|
不用怀疑,高手到处都有。也许是你还没遇到,也许未来你也会是个高手。以下这个超真实的MM出自波兰电脑绘图高手Lukasz Szeflinski之手。一起来学习学习吧。 先来看看最终效果:  图1 使用工具 Adobe Photoshop CS2 Wacom Intuos 3 tablet 电脑的配置 P4 3GHz, 2GB RAM, Quadro FX 1100 显卡, 17” LCD 显示器 分辨率 1800*1148(这个空间足够我去进行处理细节)
[page_break] 1.构建草图 为了定型,我先建立草图,晚点再上色。笔刷(brush)设置如下: 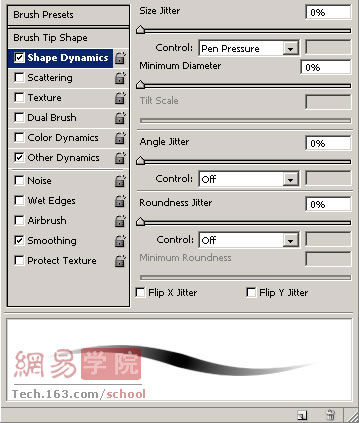 图2 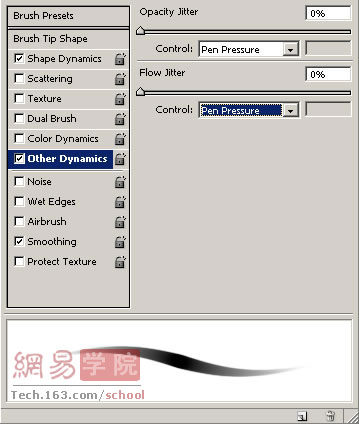 图3 为求简单,在整个绘画过程我都将使用如上图的笔刷设置。我只是改变笔刷的硬度来完成这个草图。我会关掉“动态形状”。 晚点我会解释为什么我用“钢笔压力控制”来做其他动态上(Other Dynamics)的“不透明度抖动(Opacity Jitter)”和“流动抖动(Flow Jitter)” (见上图图3)
[page_break] 开始画啦,先看看我草图绘制流程     图4-7
2.描绘轮廓, 上色 以及加阴影 首先粗略的添加颜色来进行初步定型  图8 我更喜欢对整体添色而不是集中处理某个部分。因此,我会在每处都添加上颜色。  图9
[page_break] 我先来解释一下用钢笔压力来控制其他动态(Other Dynamics)上的“不透明度抖动(Opacity Jitter)”和“流动抖动(Flow Jitter)” 的原因。基本上来,用这些设定我能更简单的做到漂亮的颜色组合。只用“钢笔压力控制”来做“不透明度抖动”的话,这会很难使颜色之间渐变的漂亮。这里有些我做到的例子的效果。 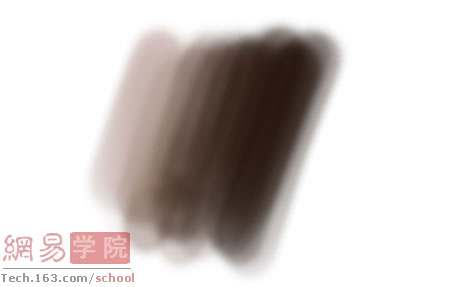 图10 用“钢笔压力控制”来做“不透明度抖动”和“流动抖动”之间的渐变会很流畅。  图11 从上图来看,我的观点是正确的。
让我们回到我们的MM上  图12 我仍然可以从我草图的第一层上去给MM身上的所有位置上色。  图13 现在,我将会关掉草图图层,只用颜色,阴影和高亮区进行绘制。  图14 然后细心的进行加阴影和高亮处理  图15
| 
