制作工具:Photoshop CS
制作过程:
1、打开一幅山水风景照片,如图01所示。

图01
2、将背景层分别复制为背景副本、背景副本2、背景副本3。
3、单击“副本2”和“副本3”图层的“可视性”图标,先将这两个图层隐藏,确定此时的工作图层为“背景副本”图层。
4、选择“图像”“调整”“去色”命令,将“背景副本”图层去色,按Ctrl+U键打开“色相/饱和度”对话框,将“明度”设置为45,如图02所示。

图02
[page_break] 5、选择“滤镜”“杂色”“中间值”命令,在弹出的对话框中设置“半径”为20,效果如图03所示。

图03
6、选择“滤镜”“模糊”“高斯模糊”命令,设置“半径”为15,如图04所示。

图04
7、选择“滤镜”“艺术效果”“水彩”命令,设置“画笔细节”为5,“暗调强度”为0,“纹理”为3,如图05所示。

图05
8、选择“滤镜”“模糊”“高斯模糊”命令,设置“半径”为5。按Ctrl+M键打开“曲线”对话框,将画面的颜色调亮,如图06所示,画面效果如图07所示。

图06

图07
[page_break]
9、选中“背景副本2”图层,按Ctrl+U键打开“色相/饱和度”对话框,设置“明度”为40。选择“图像”“调整”“亮度/对比度”命令,设置“亮度”为45,“对比度”为80。将“背景副本2”图层的混合模式设置为“正片叠底”,选择“滤镜”“杂色”“中间值”命令,在弹出的对话框中设置“半径”为4,如图08所示。

图08
10、选择“滤镜”“艺术效果”“水彩”命令,设置“画笔细节”为14,“暗调强度”为0,“纹理”为1,此时的效果如图09所示。

图09
11、按Ctrl+M键打开“曲线”对话框,将画面颜色调亮,如图10所示,画面效果如图11所示。

图10

图11
[page_break] 12、选择“背景副本3”图层,按Ctrl+M键打开“曲线”对话框,将画面的颜色调亮。在图层面板中将该图层的混合模式设置为“叠加”,单击工具栏中的“魔棒工具”按钮,在属性栏设置“容差”为20。在图像绿色区域任意一处单击,选择“选择”“选取相似”命令,在选择“选择”“羽化”对话框,设置“羽化半径”为3。
13、选择“滤镜”“液化”命令,单击“向前变形”工具对选中的地方做液化处理,涂抹时只需在被选中的地方做向下拖动就可以产生笔墨流动的效果,如图12所示,单击确定。
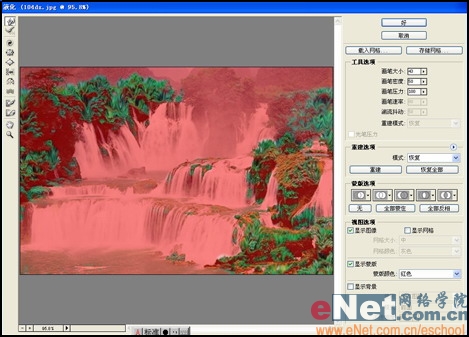
图12 | 
