| 制作工具:Photoshop CS
制作过程:
1、打开一幅人体背部图片,效果如图01所示。

图01
|
2、设置前景色为黑色,选择工具箱中的“圆角矩形工具”按钮,选择属性栏中的“形状图层”按钮,将属性栏中的“半径”选项设为78,在人体的上部拖拽出一个圆角矩形,效果如图02所示。

图02
3、在“图层”控制面板中生成图层“形状1”,用鼠标右键单击图层“形状1”,在弹出的菜单中选择“栅格化图层”命令,将图层转换为图像图层,如图03所示。
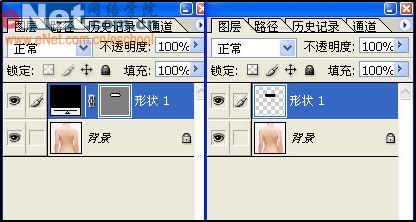
图03
[page_break]
4、按住“Ctrl”键的同时,单击图层”形状1“,在图片窗口中得到选区。将图层“形状1”拖到“图层”控制面板下方的“删除图层”按钮上,删除图层“形状1”,保留选区,效果如图04所示。
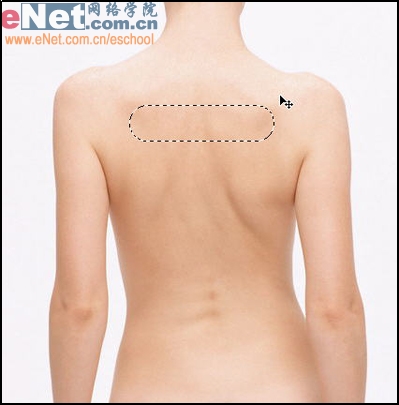
图04
5、选择工具箱中的“矩形选框”工具,在选区中单击鼠标右键,在弹出的菜单中选择“通过拷贝的图层”命令,复制选区中的图像。生成新的图层“图层1”。
6、单击“图层”控制面板下方“添加图层”按钮,在弹出的菜单中选择“斜面和浮雕”命令,在弹出的对话框中,勾选“方向”选项中的“下”,将“大小”选项设为10,“软化”选项设为4,其他默认值,如图所示,单击“好”按钮,效果如图05所示。

图05
7、选择工具箱中的“文字”工具,在图片窗口中用黑色输入文字“美容美体”,效果如图06所示。按住键盘上“Ctrl”键的同时,单击文字所在图层,生成选区。将文字图层托拽到“图层”控制面板下方的“删除图层”按钮上,删除文字图层,保留选区,效果如图07所示。

图06

图07
[page_break] 8、选中“背景”图层,选择工具箱中的“矩形选框”工具,在选区中单击鼠标右键,在弹出的菜单中选择“通过拷贝的图层”命令,复制选区中的图像,生成新的图层“图层2”,如图所示,将“图层2”托拽到“图层1”的上方。
9、单击“图层”控制面板下放的“添加图层样式”按钮,在弹出的菜单中选择“斜面和浮雕”命令,弹出对话框,在“样式”选项的下拉列表中选择“外斜面”,将“深度”选项设定位190,其他为默认值,单击“好”按钮,效果如图08所示,一个按钮制作完成。

图08
10、用相同的方法,制作出另外两个按钮,效果如图09所示。选择工具箱中的“椭圆选项”工具,按住键盘上“Shift”键的同时,在图像上托拽出一个正圆形选区。选中“背景”图层,在圆形选区中单击鼠标右键,在弹出的菜单中选择“通过拷贝的图层”命令,复制选区中的图像,生成新的图层“图层7”,将“图层7”托拽到所有图层的上方。

图09
[page_break] 11、单击“图层”控制面板下放的“添加图层样式”按钮,在弹出的菜单中选择“斜面和浮雕”命令,弹出对话框,在“样式”选项的下拉列表中选择“外斜面”,将“深度”选项设定为150,“大小”选项设定为8,“软化”选项设定为5,其他为默认值,单击“好”按钮,效果如图10所示,制作出一个圆形按钮。

图10
12、选择工具箱中的“自定形状”工具,在属性栏“形状”选项的下拉列表中选择“箭头9”图形。在圆形按钮的上面托拽出一个箭头图形,效果如图11所示,生成新的图层“形状1”。

图11
13、按住键盘上的“Ctrl”键的同时,单击图层“形状1”,在箭头上生成选区。将“图层”控制面板下放的“删除图层”按钮上,删除图层“形状1”图片窗口中的效果如图所示,保留选区。选中“图层7”,选择矩形选框工具,在选区中单击鼠标右键,在弹出的菜单中选择“通过拷贝的图层”命令,复制选区中的图像,生成新的图层“图层8”。
14、图片窗口中的效果如图12所示。用与步骤8到步骤11相同的方法,再制作出另外两个圆形按钮,至此人体按钮效果完成了,看起来是不是很另类哦!效果如图13所示。
| 
