| 教你用Photoshop打造精美的中国结__教程 |
|
| 日期:2007-1-2 10:45:02 人气:80 [大 中 小] |
|
|
|
|
|
| 14、按“Ctrl”,单击“图层3”添加选区。选中“图层1”,按“Ctrl+Shift+I”反选选区,将选区内的图形删除,效果如图15所示。

图15
|
| 15、选中“图层2”。选择菜单栏中的“图像”“画布大小”,在弹出的对话框中将宽度和高度根据需要加大,单击好,效果如图16所示。

图16
|
| 16、将“图层2”填充白色,效果如图17所示。
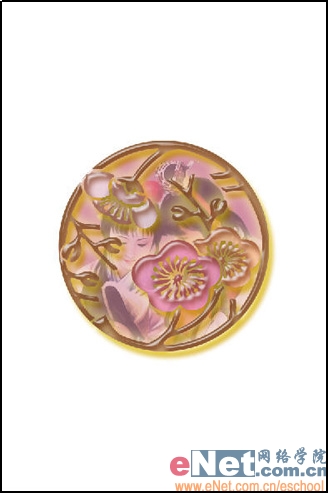
图17
|
| 17、新建“图层4”,选择菜单栏中的“矩形选框”工具,绘制如图18所示的选区。将前景色设置为黑色,为选区填充黑色,效果如图19所示。

图18
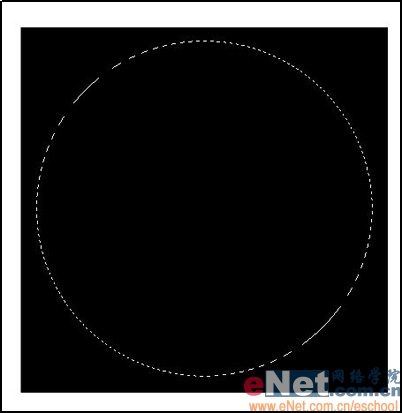
图19
|
[page_break] | 18、按“Ctrl”,单击“图层3”添加选区。选中“图层4”,按“Delete”键,将选区内图形删除,效果如图20所示。

图20
|
| 19、右键单击“图层0”,在弹出的下拉菜单中选择“拷贝图层样式”,然后右键单击“图层4”在弹出的下拉菜单中选择“粘贴图层样式”,然后在“图层控制面板”中将“图层4”的图层样式中的“投影”和“外发光”隐藏,画面效果如图21所示。

图21
|
| 20、选择“图层4”,选择“编辑”“变换”“旋转”,在属性栏中设置旋转为45,效果如图22所示。

图22
|
|
|
|
| 出处:本站原创 作者:佚名 |
|
|

