|

按住Shift和Alt键,等比缩放至合适大小,回车确定 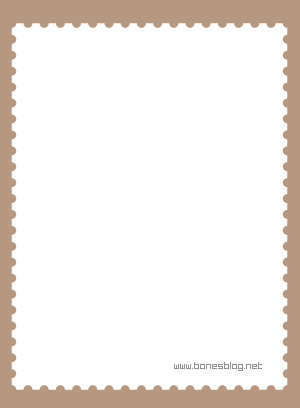
[page_break] 使用矩形工具建立一个矩形的形状图层,如下图所示: 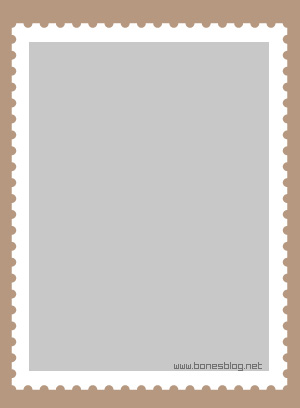
打开一张小狗的图片,使用移动工具将图像移动到“邮票”中,放置图层的最上方,见下图所示: 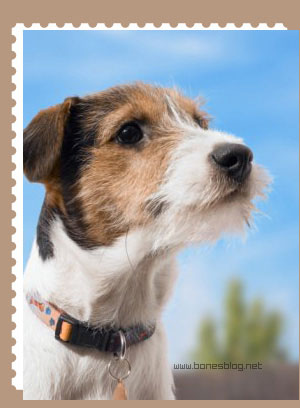
选中“小狗”图层,执行“图层>创建剪贴蒙版”命令,将矩形的形状图层做为小狗图层的剪贴蒙版,“小狗”图层出现一个向下的箭头 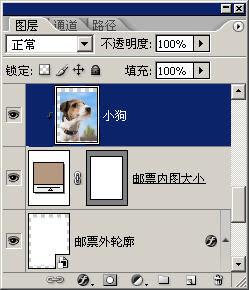
结果如下图所示: 
这时候,只要把文字写上就可以了 
这时候,我们为了让邮票更真实一些,那就给它盖个邮戳,关于邮戳,我还是一样去Google找了一张图片,我们先来看看图片吧: 
我们回到Illustrator中,使用直线工具按住Shift画出一条水平的直线,执行“对象>路径>添加锚点”命令3次,得到下图所示结果(注意一下描边的宽度): 
按住Alt+Shift键,垂直复制路径,见下图所示: 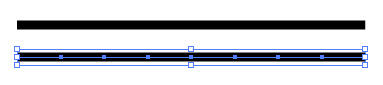
执行Ctrl/Command+D命令4次,得到结果如下图所示: 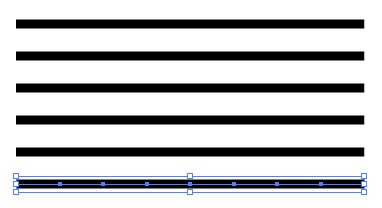
全选图形,执行“滤镜>扭曲>波纹效果”,在弹出的“波纹效果”对话框中设定如下图所示: 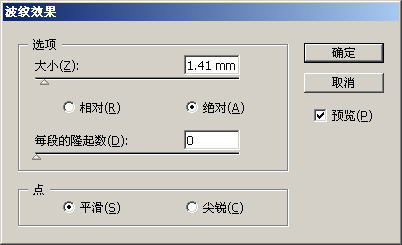
[page_break] 单击“确定”按钮,得到结果如下图所示: 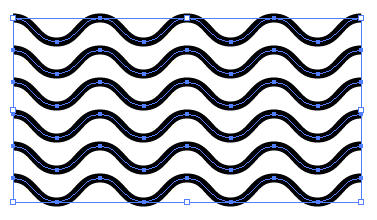
可以将图形的颜色改为蓝色,执行Ctrl/Command+C命令,最小化Illustrator窗口,回到Photoshop中,再执行Ctrl/Command+V命令,粘贴入的内容可以选择:像素,并旋转一定的角度,在按回车键确定 
执行“滤镜>画布描边>喷溅”命令,即可创建邮戳破旧感,我在这里就不再详细说明了,这是最后的加盖邮戳的效果: 
可以做成一个系列的邮票: 
[+ | 
