| 岁月如水:用Photoshop打造年轮__教程 |
|
| 日期:2007-1-2 10:46:13 人气:99 [大 中 小] |
|
|
|
|
|
| 制作工具:Photoshop CS
制作过程:
1、新建宽度为10厘米,高度为10厘米,分辨率为300像素,模式为RGB,内容为白色的文件。
2、将前景色和背景色设置为黑色和白色。选择“滤镜”“素描”“半调图案”命令,在弹出的“半调图案”对话框中,“大小”设置为10,“对比度”设置为50,在“图案类型”下拉列表中选择“圆形”,画面效果如图01所示。
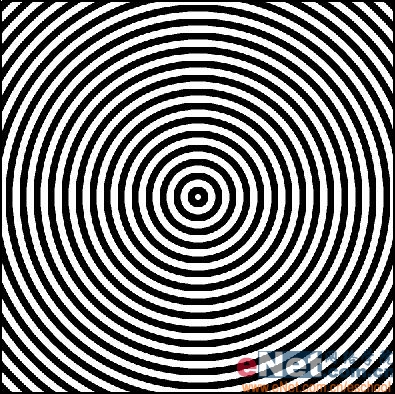
图01
|
| 3、选择“滤镜”“扭曲”“波浪”命令,在弹出的“波浪”对话框中,将“生成器数”设置为11,“波长”为52、271,“波幅”选项设置为1、15,“比例”设置为100、100,勾选“正弦”和“重复边缘像素”,画面效果如图02所示。
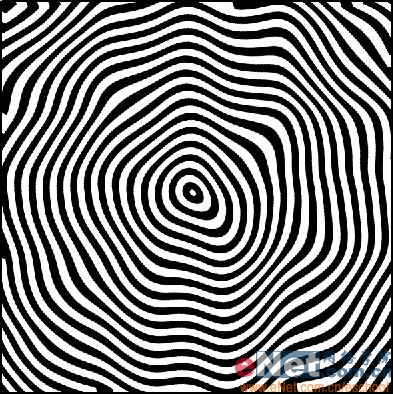
图02
|
| 4、选择“滤镜”“扭曲”“海洋波纹”命令,在弹出的“海洋波纹”对话框中,将“波纹大小”设置为8,“波纹幅度”为4,画面效果如图03所示。
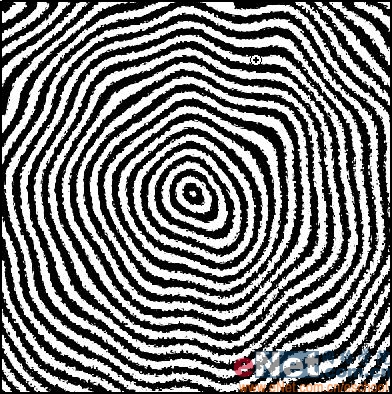
图03
|
[page_break] | 5、选择“图像”“调整”“色相/饱和度”命令,在弹出的“色相/饱和度”对话框中,勾选“着色”选项,将“色相”设置为46,“饱和度”为10,“明度”为56,画面效果如图04所示。

图04
|
| 6、新建“图层1”,选择“滤镜”“渲染”“云彩”命令,效果如图05所示。将图层1的混合模式设置为“正片叠底”,“填充”设置为65,画面效果如图06所示。
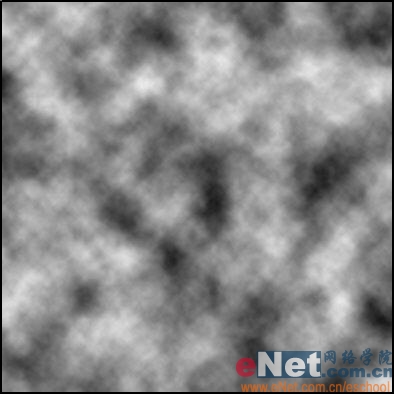
图05

图06
|
[page_break] | 7、新建“图层2”,将前景色设置为土黄色,RGB分别为190、152、78,用前景色填充图层2。单击控制面板下方的“添加图层蒙板”按钮,为“图层2”添加蒙板。
8、选择“滤镜”“渲染”“云彩”命令,效果如图07所示。单击“图层”控制面板下方的“添加图层样式”按钮,在弹出的菜单中选择“渐变叠加”命令,设置如图08所示,画面效果如图09所示。

图07
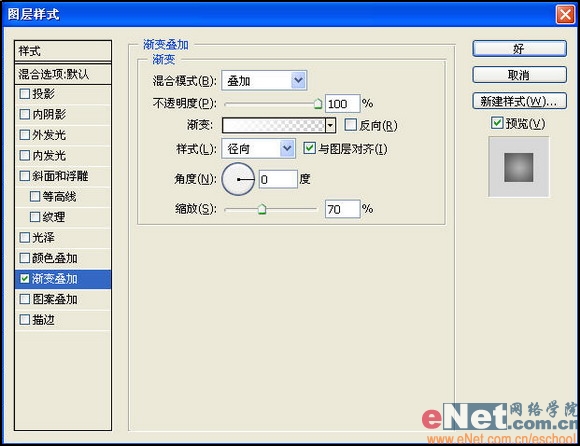
图08
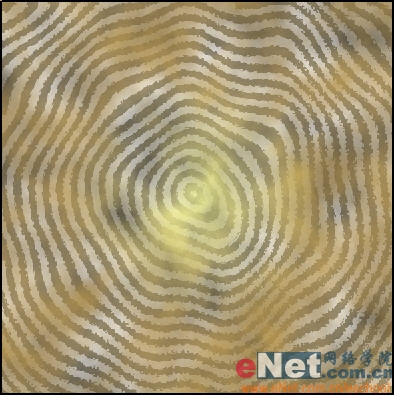
图09
|
| 9、将“图层2”的混合模式设置为“正片叠底”,画面效果如图10所示。

图10
|
|
|
|
| 出处:本站原创 作者:佚名 |
|
|

