在广告设计中,把两幅完全不相关图片通过PS巧妙地融合到一起,会得到一些匪夷所思的效果。下面我们将要做的是把干涸裂痕的大地图片“移植”到人体上,得到一种另类的艺术效果。
先看一下效果:

制作工具:Photoshop CS
制作过程:
1、新建宽度为10厘米,高度为12厘米,分辨率为200,颜色模式为RGB,背景为白色的文件。
2、将工具箱中的前景色设置为深棕色,新建文件填充前景色。
3、选择菜单栏中的“滤镜”“渲染”“光照效果”,弹出“光照效果”对话框,参数设置如图01所示,画面效果如图02所示。
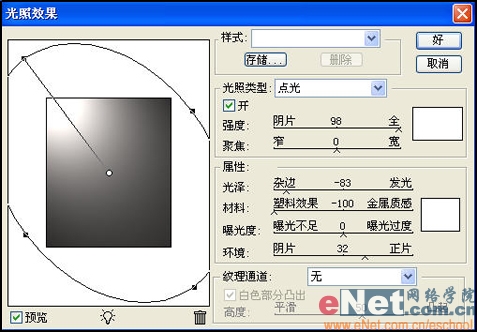
图01
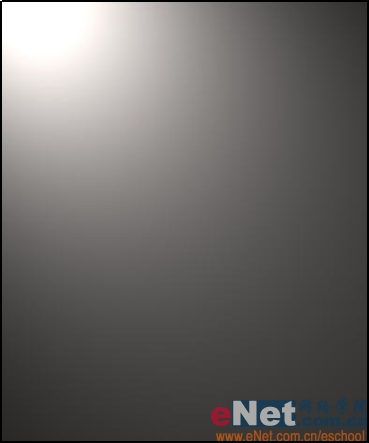
图02
在广告设计中,把两幅完全不相关图片通过PS巧妙地融合到一起,会得到一些匪夷所思的效果。下面我们将要做的是把干涸裂痕的大地图片“移植”到人体上,得到一种另类的艺术效果。
先看一下效果:

制作工具:Photoshop CS
制作过程:
1、新建宽度为10厘米,高度为12厘米,分辨率为200,颜色模式为RGB,背景为白色的文件。
2、将工具箱中的前景色设置为深棕色,新建文件填充前景色。
3、选择菜单栏中的“滤镜”“渲染”“光照效果”,弹出“光照效果”对话框,参数设置如图01所示,画面效果如图02所示。
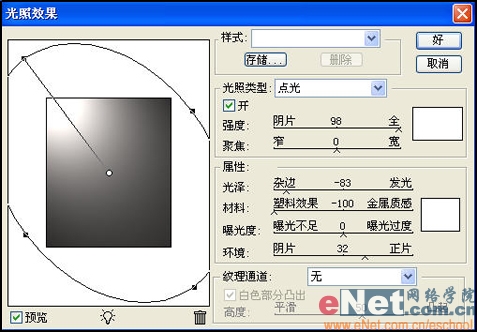
图01
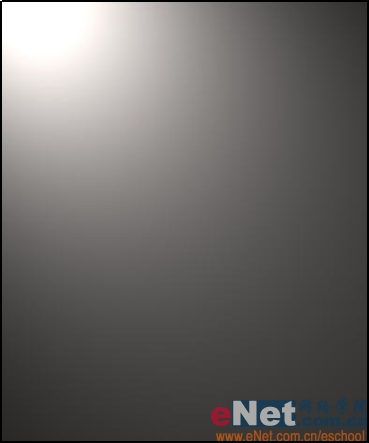
图02
4、打开一幅人体图片,如图03所示。
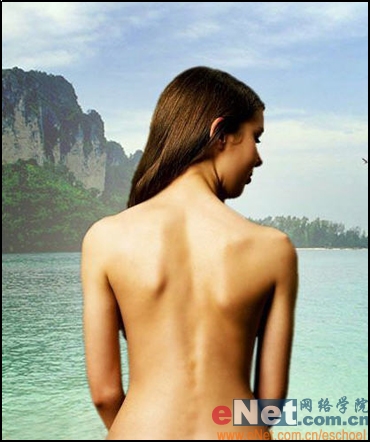
图03 [page_break] 5、将人物抠出,移动复制到新建文件中,效果如图04所示。

图04
6、选择菜单栏中的“图像”“模式”“灰度”命令,将人体图片文件转换为灰度模式,并存储为PSD格式。
7、打开一张纹理图片,如图05所示。
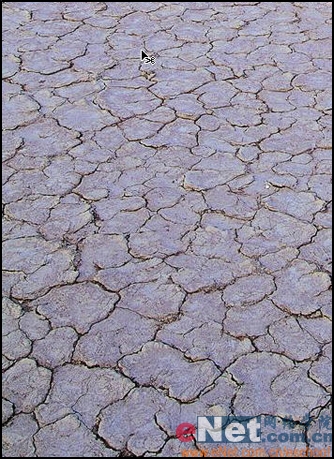
图05
8、按Ctrl+A键,将画面全选,然后按Ctrl+C键,将图片复制到剪贴板。
9、在新建文件中,打开“通道”面板,新建一通道“Alpha 1”通道。
10、按Ctrl+V键,将剪贴板中的图片粘贴到“Alpha 1”通道中,并将其大小调整到与窗口相同,如图06所示。

图06
11、按“Ctrl+L”键,弹出“色阶”对话框,设置输入色阶为23,2.28,63,效果如图07。

图07
[page_break] 12、选取菜单栏中的“滤镜”“扭曲”“波纹”命令,弹出“波纹”对话框,设置数量为100,单击好。
13、选择菜单栏中的“滤镜”“扭曲”“置换”命令,弹出“置换”对话框,
设置水平比例为10,垂直比例为10,单击好,在弹出的“选择一个置换图”中选择保存的“灰度人体”文件,然后单击打开。
14、将“Alpha 1”通道复制生成“Alpha 1副本”通道,再选择菜单栏中的“滤镜”“风格化”“浮雕效果”命令,弹出“浮雕效果”对话框,设置角度为45,高度为3,数量为28,如图08,单击好。
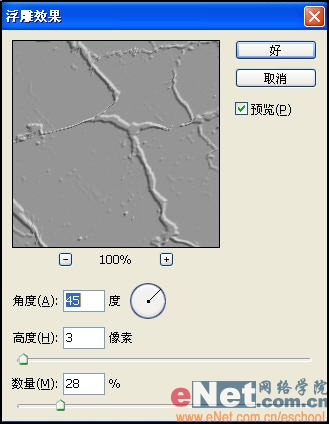
图08
15、将“Alpha 1副本”通道复制生成“Alpha 1副本2”通道,然后按“Ctrl+I”键,将当前画面反相显示。
16、按“Ctrl+L”键,弹出“色阶”对话框中单击“设置黑场”按钮,将鼠标光标移动到画面中的灰色区域处单击,设置画面背景为黑色,然后将“Alpha 1”通道设置为当前工作状态。
17、将当前画面反相显示,回到“图层”面板中,将“图层1”设置为当前层,然后按“Alt+Ctrl+4”键,载入“Alpha 1”通道的选择区域,如图09所示。

图09 | 
