| 1、打开一张需要处理的照片,如图01所示。

图01
|
| 2、将“背景”层复制并命名为“图层1”,然后选取菜单栏中的“图像”“调整”“去色”命令,将图像转换为相同颜色模式下的灰度图像,效果如图02所示。

图02
|
| 3、将“图层1”的图层混合模式设置为“滤色”模式,“不透明度”选项的参数设置为50%,调整后的画面效果如图03所示。

图03
|
| | 4、按“Ctrl+E”键,将“图层1”向下合并到“背景”层中,然后再将“背景”层复制并将其命名为“图层1”。
5、选择菜单栏中的“滤镜”“杂色”“蒙尘与滑痕”命令,弹出“蒙尘与滑痕”对话框,参数设置如图04所示,单击好后画面效果如图05所示。
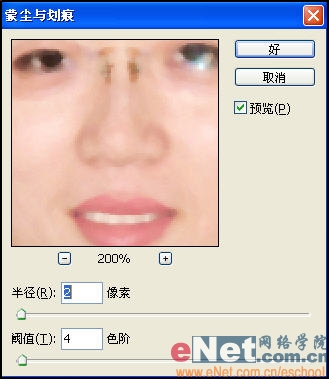
图04

图05
|
|
[page_break] | 6、单击工具箱中的“橡皮”工具,设置属性栏中的“画笔”选项的参数为5像素,硬度选项参数为0%,然后将鼠标光标移动到画面中,对人物的眼睛、眉毛、鼻孔和嘴等部位进行擦除,擦处后的画面效果如图06所示。

图06
|
| 7、按“Ctrl+E”键,将“图层1”向下合并到“背景”层中,再选取菜单栏中的“滤镜”“锐化”“USM锐化”命令,弹出“USM锐化”对话框,参数设置如图07所示,单击好。
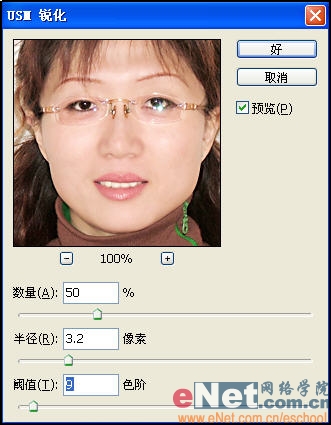
图07
|
| 8、单击“图层”面板底部的“调整图层”按钮,在弹出的下拉菜单中选择“曲线”命令,然后在弹出的“曲线”对话框中将曲线调整至如图08所示,单击好,调整后的画面最终效果如图09所示。
|
|
|
| 出处:本站原创 作者:佚名 |
|
|

