| 教你用PS打造漂亮的手提袋__教程 |
|
| 日期:2007-1-2 10:47:22 人气:118 [大 中 小] |
|
|
|
|
|
| 1、新建宽度为30厘米,高度为25厘米,分辨率为120像素,颜色模式为RGB,背景内容为白色的文件。
2、打开自己制作的手提袋正面文件如图01所示。

图01 | |
| 3、将手提袋的正面图形移动复制到文件中生成图层1。
4、选择菜单栏中的“编辑”“变换”“扭曲”命令,为图形添加变形框。
5、将鼠标光标移动到变形框左侧中间的控制点上,按住左键向上拖拽鼠标,使其产生透视变形。
6、再将鼠标光标移动到变形框左上角的控制点上,按住左键向下拖拽鼠标,将图形进行透视调整,效果如图02所示。

图02 | |
| 7、新建图层2,制作手提袋侧面,效果如图03所示。
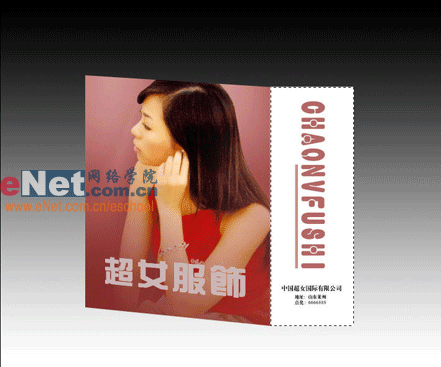
图03 | |
| 8、选择菜单栏中的“编辑”“变换”“扭曲”命令,为侧面图形添加扭曲变形框,调整至如图04形态。
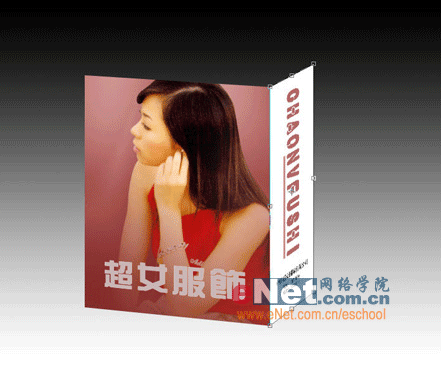
图04 | |
[page_break] | 9、选择钢笔工具,在画面中绘制出如图05所示的钢笔路径,并将路径转换为选区。

图05 | |
| 10、在图层面板中新建图层3,并将其放置到图层1的下方,然后将工具箱中的前景色设置为深灰色,为选区填充前景色,效果如图06所示。

图06 | |
| 11、取消选区,选择工具箱中的“矩形选框”工具,在画面中绘制选区,选择菜单栏中的“图像”“调整”“亮度/对比度”命令,弹出“亮度/对比度”对话框,设置亮度为55,效果如图07所示。

图07 | |
| 12、选择工具箱中的“椭圆”工具,在画面中依次绘制出如图08所示的圆形图形。

图08 | |
|
|
|
| 出处:本站原创 作者:佚名 |
|
|

