|
15)第十五步,继续勾出吉他的亮部选区并填充。(如图15所示)

[page_break] 16)第十六步,使用加深工具和减淡工具以及模糊工具对吉他面板的亮部进行修饰,表现出它的明暗光泽。需要注意的是使用加深工具和减淡工具的时候需要将曝光度调到比较低的位置上,比如5%——10%;选择一个硬度比较低的笔刷。(如图16所示)
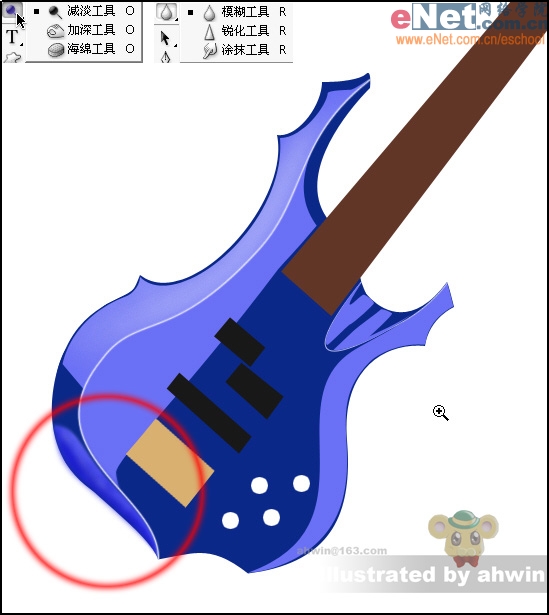
17)第十七步,使用模糊工具处理一些边缘。(如图十七所示)

18)第十八步,继续使用加深工具和减淡工具对吉他面板的暗部进行修饰,表现出它的明暗光泽。最后使用模糊工具进行模糊处理。(如图十八所示)

19)第十九步,使用钢笔工具画出封闭路径并建立选区(如图19所示)点击鼠标右键选择“描边”
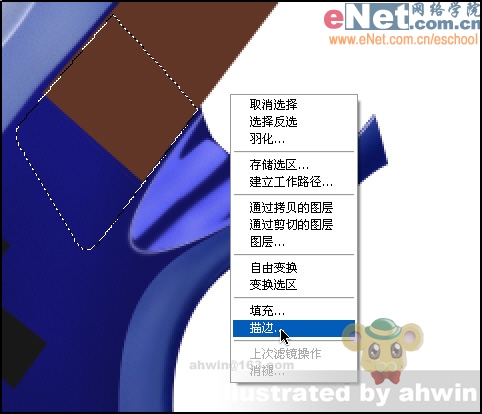
[page_break]
20)第二十步,描边为近似于黑色的深色,然后选择菜单“选择/修改/收缩”收缩选区适当像素并填充为淡蓝色。(如图20所示)
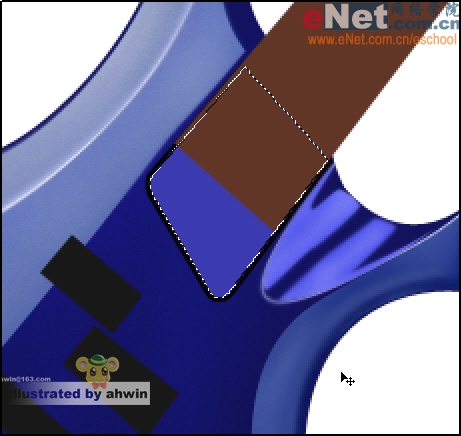
21)第二十一步,如图21所示使用钢笔工具勾选出路径,右键单击鼠标选择描边路径。然后选择加深工具和减淡工具进行调整。将明暗表现出来。
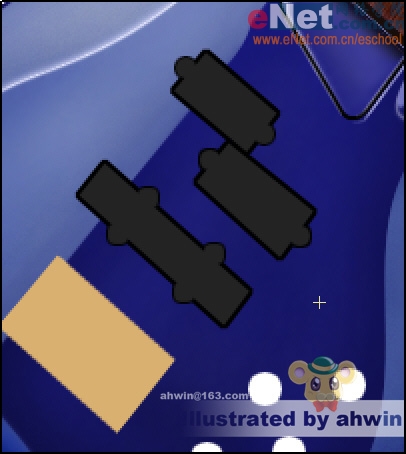
22)第二十二步,琴颈,我一开始就说要让它由木纹来表现,很容易,在菜单栏选择“滤镜/杂色/添加杂色”。(如图22所示)
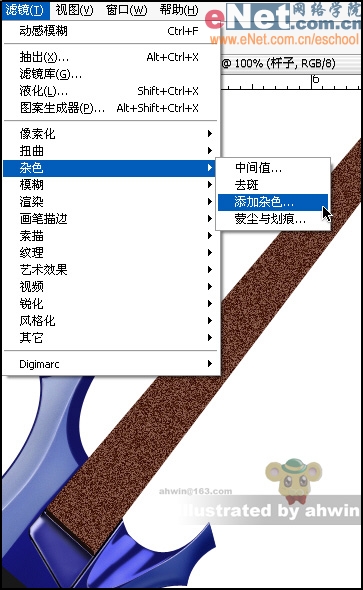
23)第二十三步,添加杂色详细参数如图23所示,数量:20%,分布为平均分布,并在“单色”上打勾。
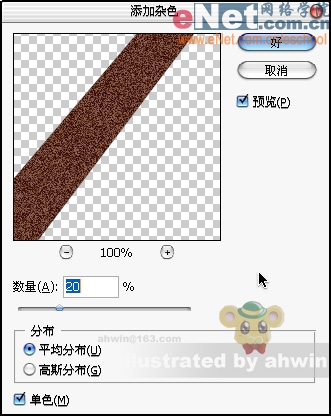
[page_break] 24)第二十四步,依然是使用滤镜,滤镜可以帮之我们制造出许多意想不到的特殊效果。选择“滤镜/模糊/动感模糊”。(如图24所示)
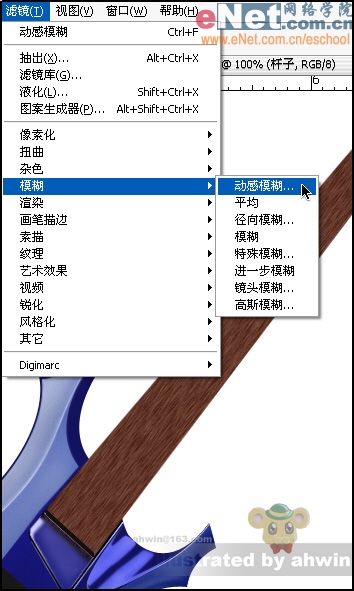
25)第二十五步,参数设置如图25所示。角度为55度,距离为15像素。具体情况具体对待,不是死的。

26)第二十六步,现在开始做琴身中央的三个黑色的长方块,如图26所示,这里我使用了两个土层,下面为近似黑色上边为中度灰色。
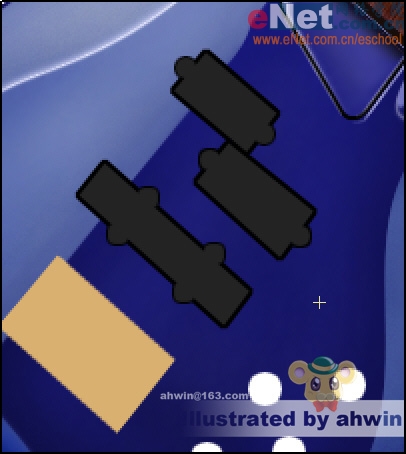
27)第二十七步,给上边的图层使用图层样式特效,在图层面板中双击该图层名称后面的地方即可探出图层样式对话框。参数设置如图27所示。
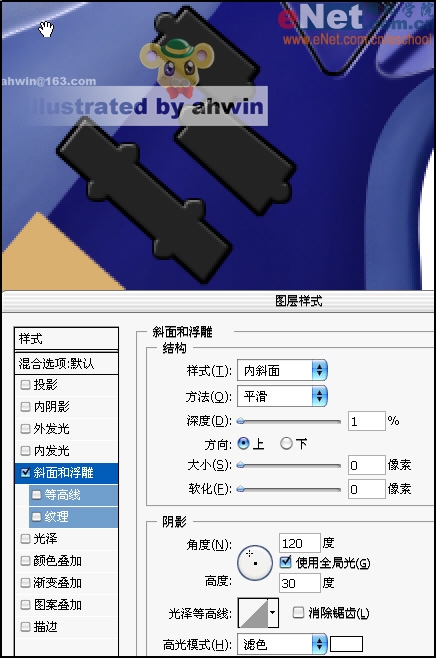
[page_break] 28)第二十八步,紧接着给下边的图层使用图层样式特效。同样的方法打开图层样式调板,参数如图28所示。
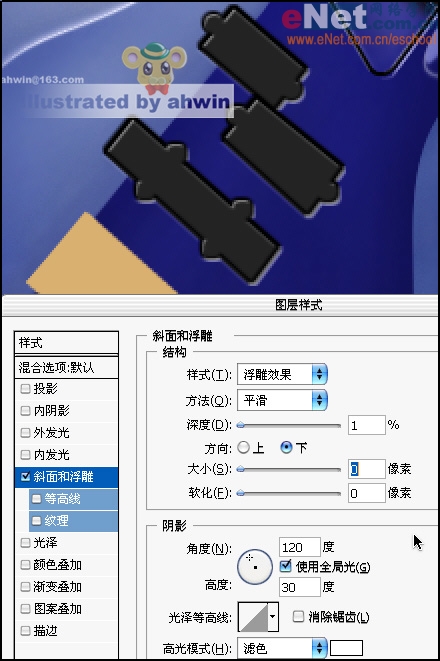
29)第二十九步,使用加深工具减淡工具对其进行明暗的表现。再调整一下琴身的明暗。(如图29所示)
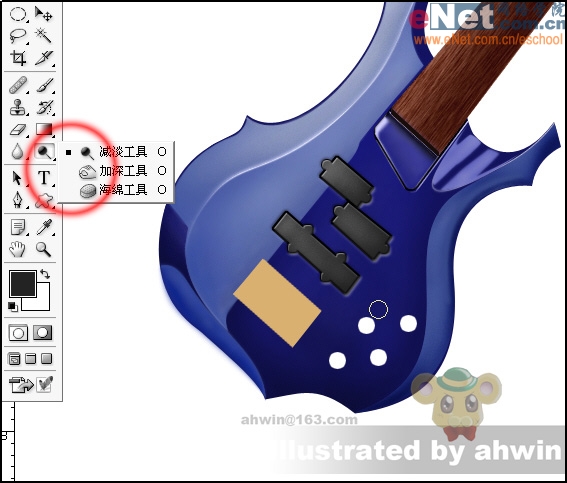
30)第三十步,画出四个小球的大致明暗关系,并使用图层样式来进行调整。参数设置如图30所示。
| 
