|
这篇教程仅仅适合刚接触Photoshop不久的同志们。第一次写教程,不对之处请多多指点。这次是模仿Rokey的图标,笔者非喜欢他的作品,希望有一天可以象他一样做出优秀的作品。作者的网站是:http://www.bluesundy.com, 欢迎大家访问。 最终效果如下: 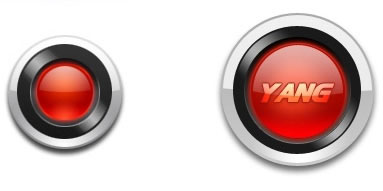 1、打开photoshop,新建一图层并按Shift使用椭圆工具画一圆形。 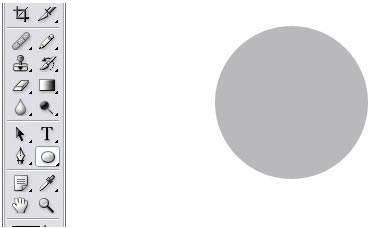 2、然后双击图层1,在图层1的混合属性中做如下设置: 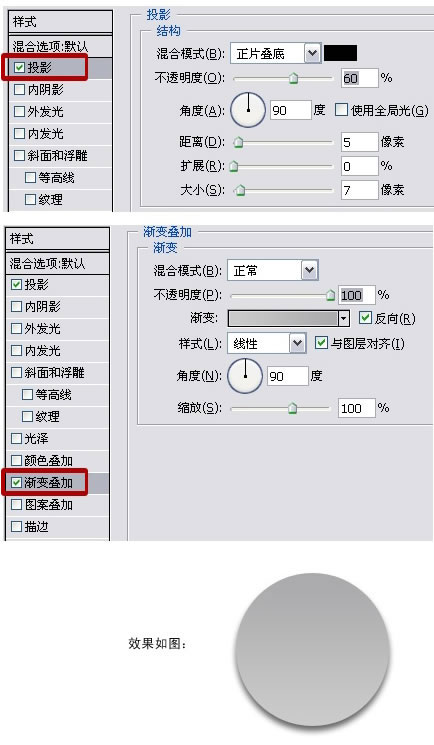 3、按Ctrl单击图层1,使图层1载入选区,依次点击菜单栏中的选区——修改——收缩,设置收缩量为2。  [page_break] [page_break] 4、选取椭圆选框工具,设置为选区叉: 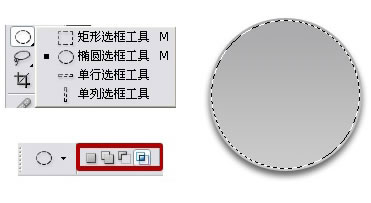 5、使用椭圆选框工具在图层1的选区上画椭圆,两选区交叉后效果如下: 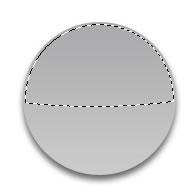 6、新建图层2,使用渐变工具在拉渐变,取消选区,将图层透明度设为65,效果如下: 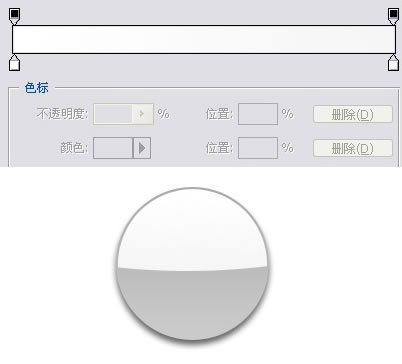 7、新建图层3,同样使用椭圆选框工具和渐变工具做出如下效果: 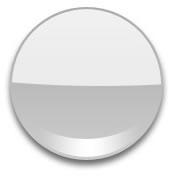 8、新建图层4,使用椭圆工具并做出如下效果:  9、按Ctrl单击图层4,依次点击菜单中的选择——修改——收缩,设收缩量为1。 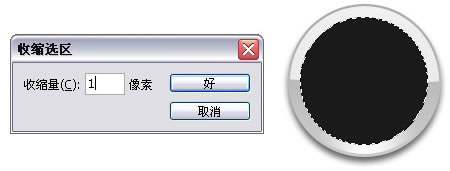 [page_break] [page_break] 10、新建图层5,使用渐变工具,选择对称渐变,做出如下效果: 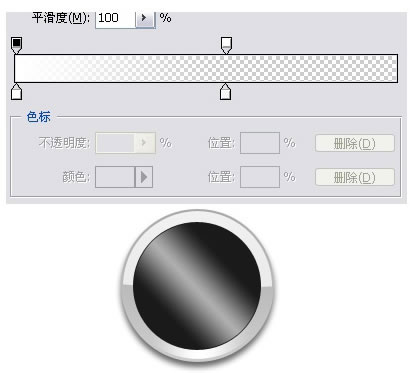 11、设图层透明度为55,载入图层5的选区,将选区范围收缩9PX,按Del删除,效果如图:  | 
