|
[page_break] (1)启动Photoshop CS2,新建一个空白文档,将把三张照片放置在不同的图层中,因为拍摄的时候相机的位置有微小的变动,所以要仔细调整几张照片的位置,如图12所示。 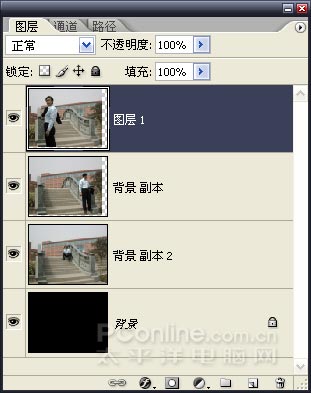 图12 (2)在图层面板中,点击添加蒙版按钮,分别为每个图层添加蒙版,如图13所示。在Photoshop中的蒙板原理是这样的:使用不同灰度色值表现不同的透明度,然后作用到它所在的图层,使图层不同部位的透明度根据蒙版产生不同的变化。其中黑色表示为完全透明,而白色为完全不透明,灰色为半透明。 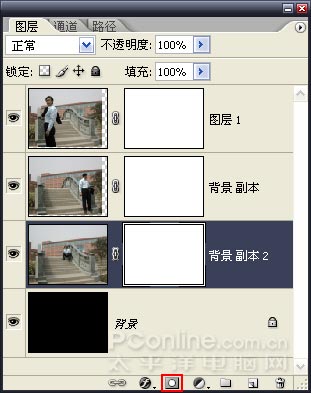 图13 (3)选中最上层的图层蒙版,按“Ctrl+I”组合键使蒙版变为黑色,这时候就不能看到最上层的图片了,而只能看到它下面的图片。选择画笔工具,设置适当大小的画笔直径,并设置笔刷颜色为白色,然后最上层的蒙版中涂抹下面一层中的人物,直到人物完全消失为止,如图14所示。  图14 (4)按“Ctrl+I”组合键,使蒙版反相,黑色部分变成白色,而白色部分则变成黑色,这时候你会看到两个图层的人物全部出现在图像中,如图15所示。  图15 (5)选中上面的图层,然后执行“图层/向下合并”菜单命令,或者按“Ctrl+E”组合键向下合并图层,此时会提示合并前是否应用或者保留蒙版,因为下面我们还要用到蒙版,所以在这里选择保留蒙版,如图16所示。 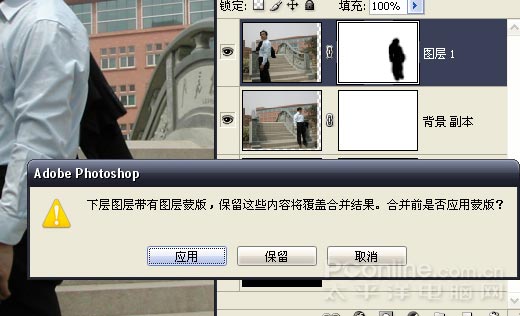 图16 (6)按照同样的方法,在上面的蒙版中擦去下层中的人物,然后再按“Ctrl+I”组合键使人物同时显示在一个画面中,如图17所示。好了,现在我们就完成了一种神奇的多次曝光效果。需要说明的是,最下面一层中的蒙版可有可无,如果在背景层中还有其他需要显示的内容,则需要保留最下面一层中的蒙版。 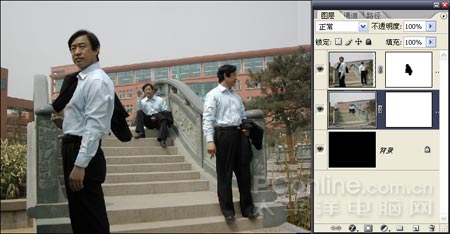 图17 [page_break] 五、使用“应用图像”法实现二次曝光 我们再来了解一种使用“应用图像”的方法实现二次曝光的效果。“应用图像”命令使我们可以将图像的图层和通道(源)与现用图像(目标)的图层和通道混合。首先来拍摄两张照片,一张为容器加上盖子的,一张为没有加盖的,如图18和19所示。  图18  图19 使用Photoshop将两张照片的大小修改为一致大小并保存起来,然后在没有加盖子的照片中,执行“图像/应用图像”菜单命令,弹出对话框,设置参数,选择“源”为1.jpg,也就是加盖子的照片,混合模式选择为正片叠底,不透明度设置为100%,如图20所示。 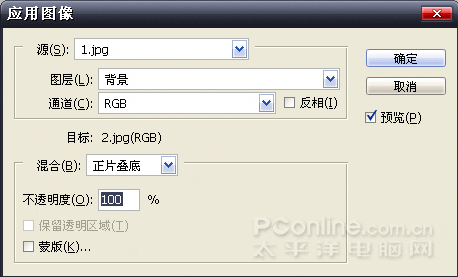 图20 此时的效果如图21所示,容器的盖子好像一个透明的玻璃罩一样。你会发现照片的整体亮度下降了,这是因为使用了正片叠底叠加的缘故,没关系,使用“亮度和对比度”命令调整一下就OK了。  | 
