| Photoshop教你打造树叶上的露珠__教程 |
|
| 日期:2007-1-2 10:48:29 人气:43 [大 中 小] |
|
|
|
|
|
| 制作工具:Photoshop CS
制作过程:
1、打开一幅绿叶的图片,如图1所示。

图1
|
| 2、选择图层面板下方的“创建新的图层”新建图层1,在图层1上绘制一个椭圆,并用黑色填充,效果如图2所示。
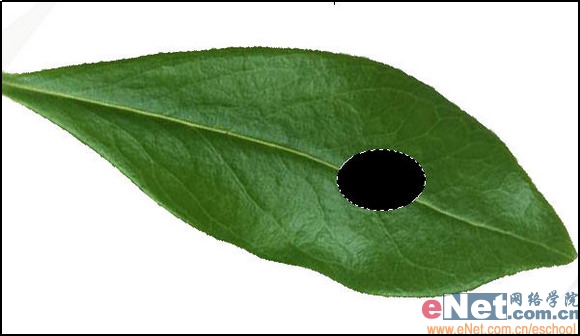
图2
|
| 3、选择菜单栏中的“图层”“图层样式”“混合选项”命令,打开图层样式对话框,将对话框中的“添充不透明度”设置为0%,如图3所示。
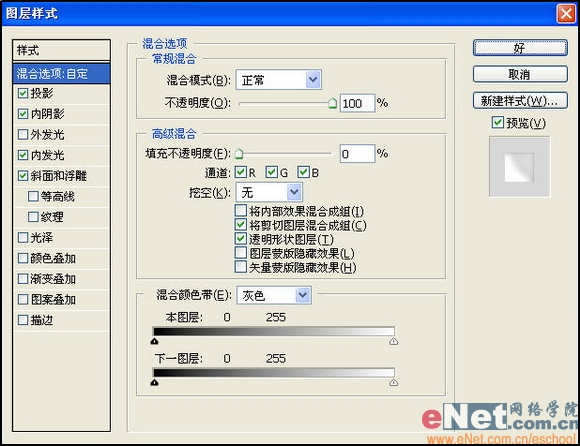
图3
|
[page_break] | 4、选择“图层样式”对话框中的“投影”选项,设置“不透明度为100%,距离为0像素,大小为0像素,等高线为第二排第一种,如图4所示。
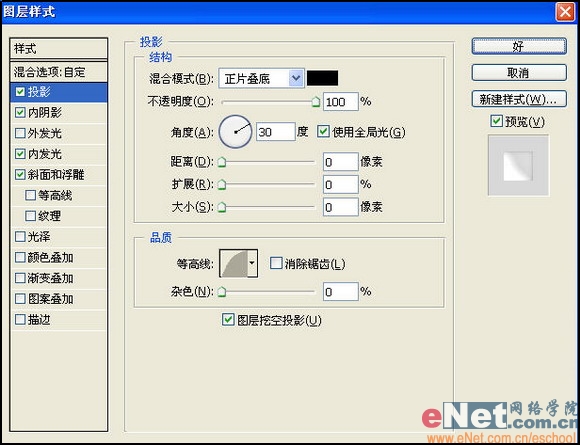
图4
|
| 5、选择“图层样式”对话框中的“内阴影”选项,设置“混合模式”为“颜色加深”,不透明度为43%,距离为2像素,大小为4像素,如图5所示。
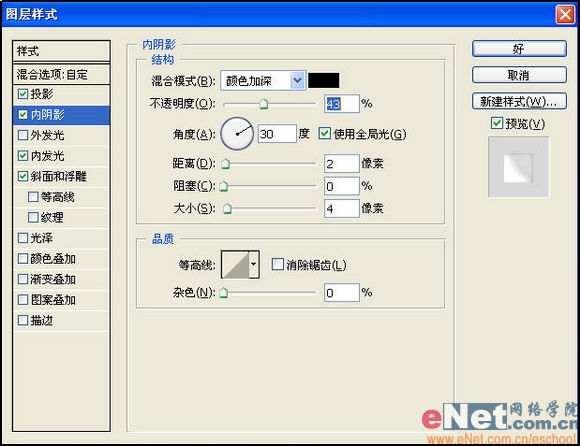
图5
|
| 6、选择“图层样式”对话框中的“内发光”选项,设置“混合模式”为“叠加”,不透明度为30%,颜色为黑色,大小为2像素,如图6所示。
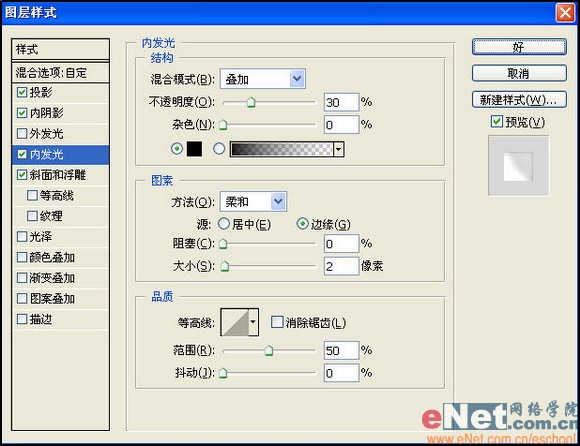
图6
|
[page_break] | 7、选择“图层样式”对话框中的“斜面和浮雕”选项,样式为“内斜面”,方法为“雕刻清晰”,深度为250%,大小为5像素,软化为最大,“高光模式”和“阴影模式”设置为白色,“阴影模式”为“颜色减淡”,不透明度为37%,如图7所示,设置好所有参数后,单击好确定,最终效果如图8所示。
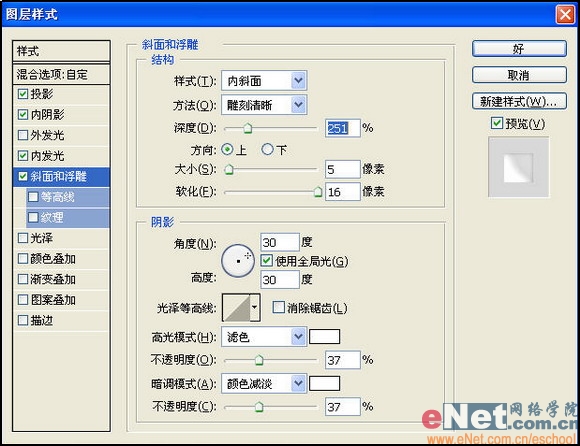
图7
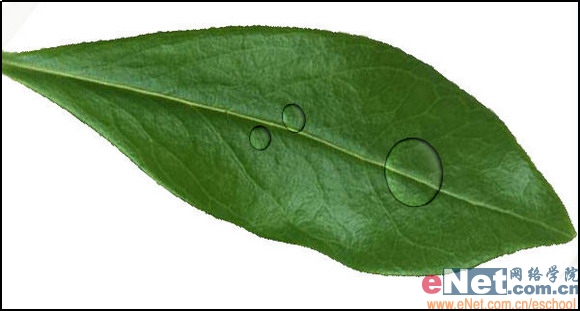
图8
|
|
|
|
| 出处:本站原创 作者:佚名 |
|
|

