| PHOTOSHOP制作风格化美女艺术海报__教程 |
|
| 日期:2007-1-2 10:48:33 人气:95 [大 中 小] |
|
|
|
|
|
| 首先我们来看看在制作中我们需要的几张图片。
原图,素材,树
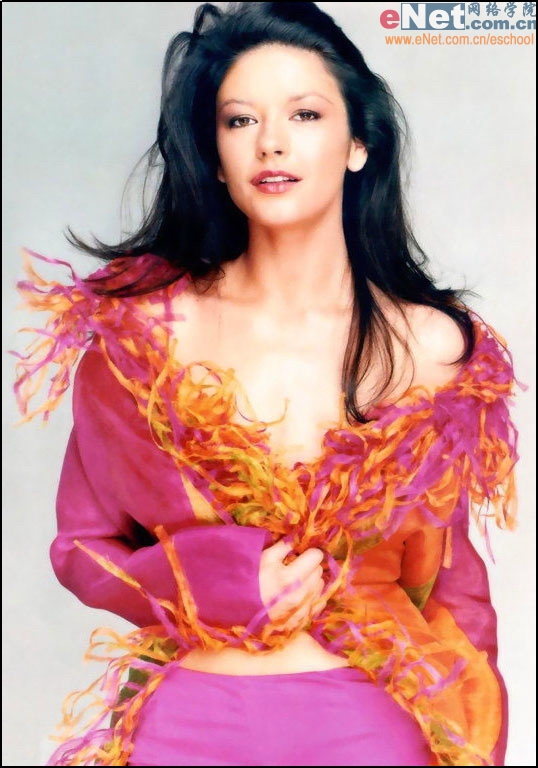
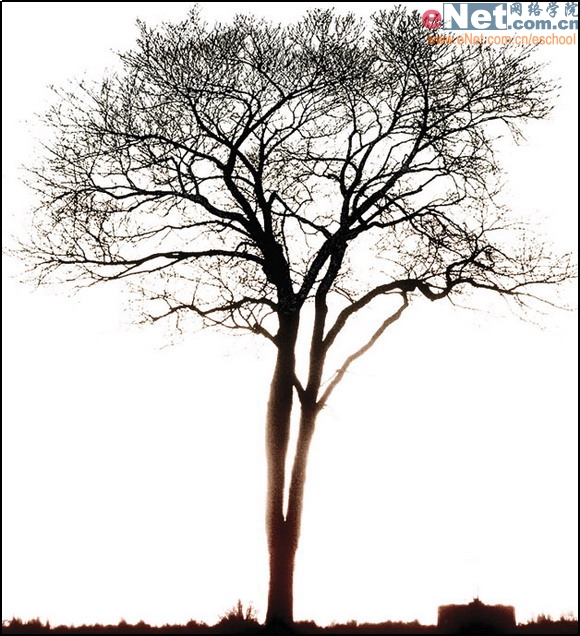
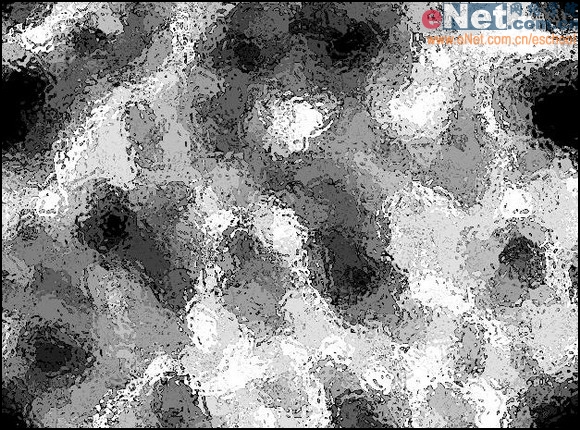
|
[page_break] | 在Photoshop中打开原图,然后执行“图像”→“编辑”→“去色”命令,然后继续执行命令“图像”→“调整”→“色相/饱和度”,在弹出的对话框中勾选“着色”复选框,设置色相为25,饱和度为25,将黑白图片变为褐色调。
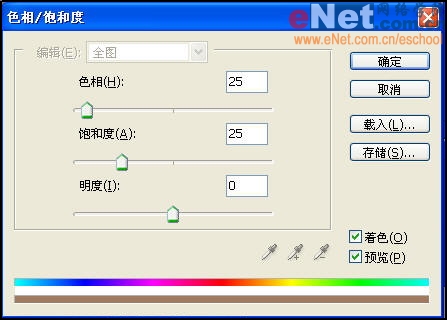
图1
|
| 使用快捷键“Ctrl+J”复制背景图层为图层1,然后在图层1执行命令“图像”→“调整”→“反向”。并且将图层1混合模式改为“差值”。在图层1上执行“图像”→“调整”→“曲线”命令,以强调人物明暗效果。
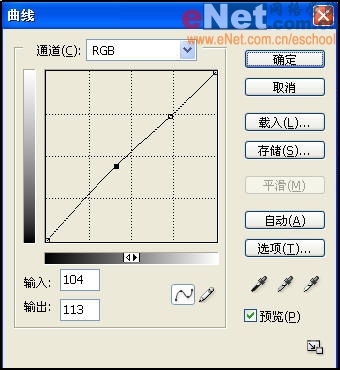
图2
|
| 使用快捷键“Ctrl+J”复制背景图层为图层1,然后在图层1执行命令“图像”→“调整”→“反向”。并且将图层1混合模式改为“差值”。在图层1上执行“图像”→“调整”→“曲线”命令,以强调人物明暗效果。
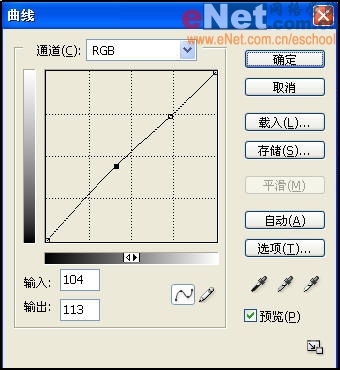
图2
|
| 在工具栏中选择“矩形选框”工具,在图片中选取如图所示形状。
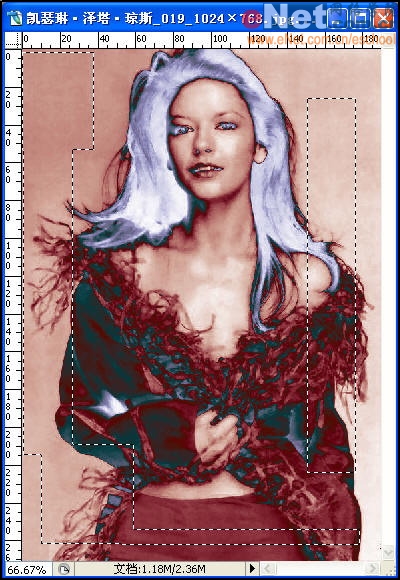
图3
|
[page_break] | 然后在工具栏中设置前景色为“黑”色,背景色为“白”色,在层面板中单击“创建新的图层”按钮,新建图层2,使用快捷键“Ctrl+Del”为选区填充黑色。接着在菜单栏中执行“滤镜”→“扭曲”→“置换”命令,在对话框中将水平比例和垂直比例都设置为20,单击“确定”。
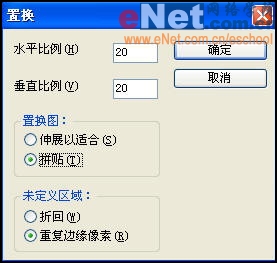
图4
|
| 在弹出的对话框中找到用来置换的“素材”图片,然后单击“打开”。这时边框部分表现出了不规则的纹理。

图5
|
|
|
|
| 出处:本站原创 作者:佚名 |
|
|

