| 经常看到天桥上面有人画素描,不过不管素描画的如何,效果都还是远远比不上照片。现在我们就来学习如何用Photoshop将一张照片处理成带有怀旧效果的素描画。
先看一下对比效果:


|
[page_break] | 我们在photoshop中打开图片后,按组合键“Ctrl+J”复制背景图层到图层1。
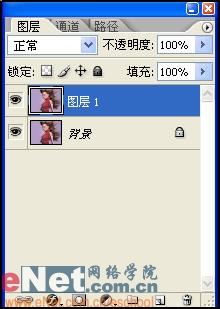
|
| 然后在菜单栏中选择“图像/调整/去色”,将图像变为灰度模式。
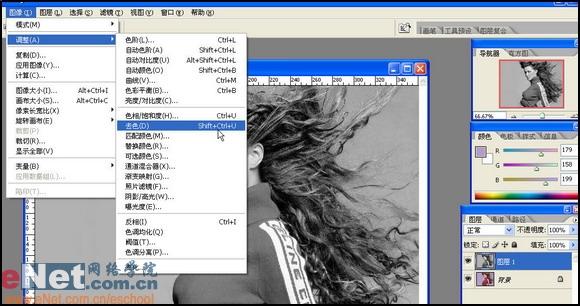
|
| 在菜单栏中选择“图像/调整/色阶”,在对话框中拖动高光、中间调、暗部滑块加强图片对比度,单击“确定”。大家要注意,在这一步做的调整决定了最后的素描反差效果。原图像的反差越小,最后的素描反差也越小。将图片处理成素描效果会大大简化源图像的层次对比,所以我们一般在处理前都要适当增加源图像的反差。
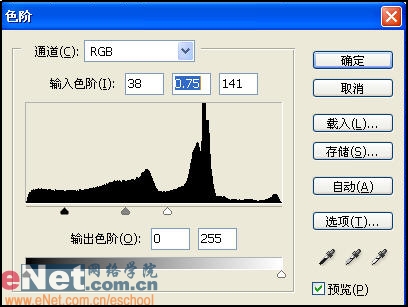
|
[page_break] | 按组合键“Ctrl+J”,把图层1拷贝到新图层1副本,在菜单栏里选择“图像/调整/反相”,把新图层变为负片效果。
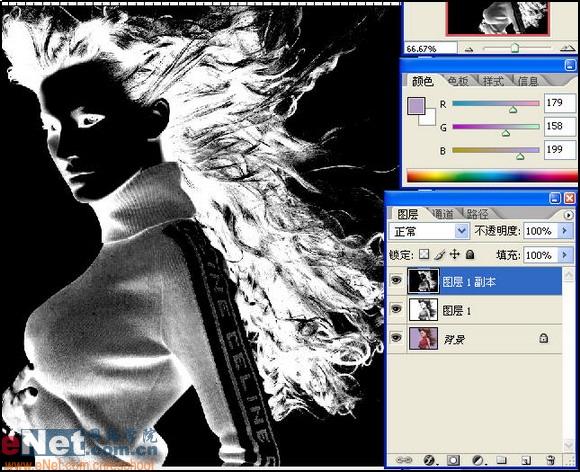
|
| 然后在图层调版顶部把图层1副本的混合模式改为“颜色减淡”。这一步最大的目的就在于增加图层影像的对比度。
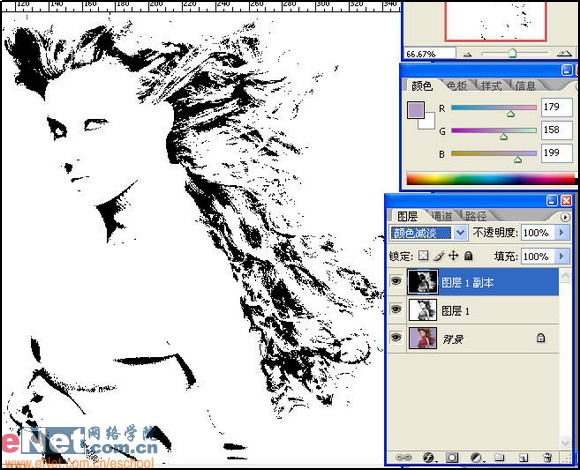
| 在菜单栏中选取“滤镜/模糊/高斯模糊”,调节模糊半径滑块,直到出现满意的效果。
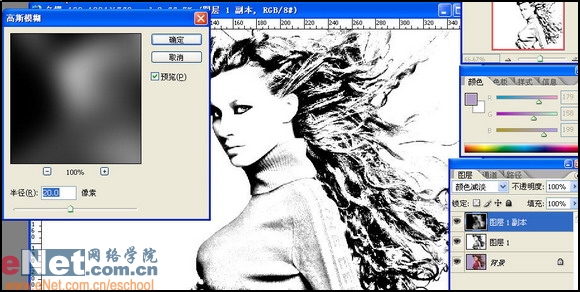
|
[page_break] | 到了这里素描效果基本出来了,但是图像的明暗层次还需要进一的调整。单击图层面版底部的“创建新的填充和调整图层”按钮,在弹出的菜单中选择“曲线”。
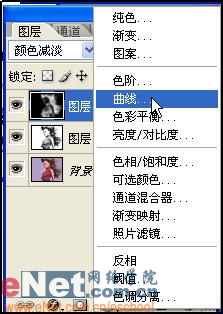
|
|
|
|
| 出处:本站原创 作者:佚名 |
|
|

