先看对比效果:
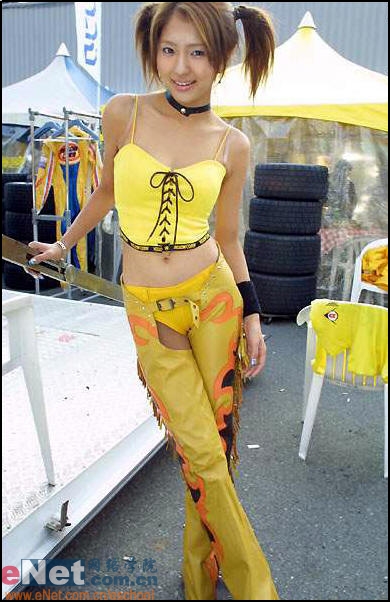
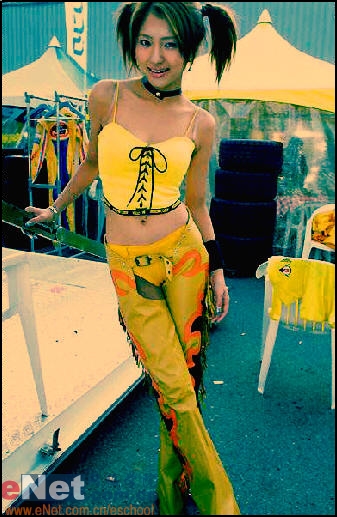
[page_break] 反转负冲效果,实际就是指正片使用了负片的冲洗工艺得到的照片效果。反转胶片经过负冲后色彩艳丽,反差偏大,景物的红、蓝、黄三色特别夸张。反转片负冲的效果比普通的负片负冲效果在色彩方面更具表现力,其色调的夸张表现是彩色负片无法达到的,但在层次表现方面,反转负冲又逊色于负片负冲。反转负冲主要适用于人像摄影和部分风光照片,这两种拍摄题材在反转片负冲的表现下,反差强烈,主体突出,色彩艳丽,使照片具有了独特的魅力。在富士的部分相机上,就提供了反转片的效果模式。不过更多的相机则没有这个模式,我们只有用PS进行后期调整,来获得反转片鲜亮的图片色彩。
我们打开一张照片,先复制背景图层到图层1,然后单击通道图标。
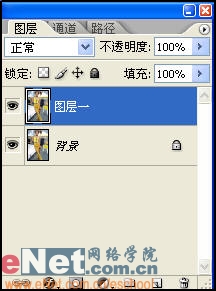
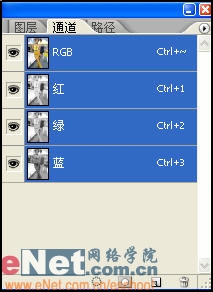
下面我们要在通道里面为图像创建混合效果。单独选择红色通道,在菜单栏中选择“图像/应用图像”,将混合模式改为“颜色加深”,其它都按照默认设置,最后单击“确定”。

[page_break] 选择绿色通道,在菜单栏中选择“图像/应用图像”,在对话框中勾选“反相”,改变混合模式为“正片叠底”,不透明度设为“25%”,单击确定。
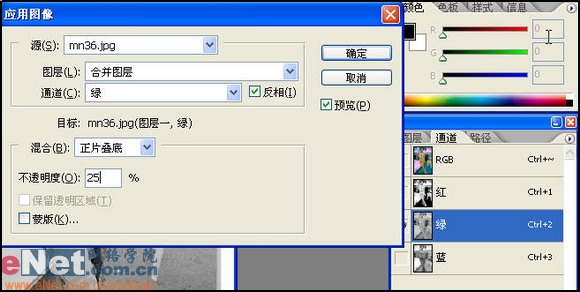
选择蓝色通道,在菜单栏中选择“图像/应用图像”,在对话框中勾选“反相”,改变混合模式为“正片叠底”,不透明度设为“55%”,单击确定。
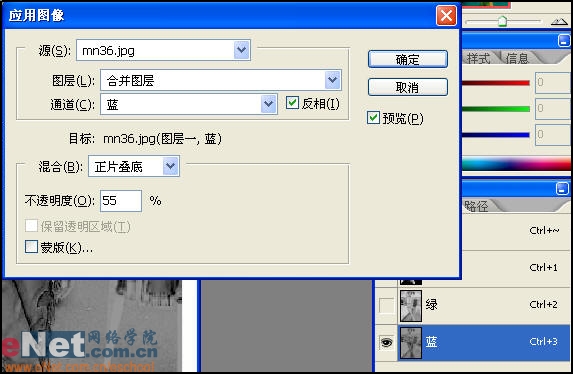
现在我们回到RGB通道,会发现照片的色彩发生了很大的变化,开始有了反转负冲的效果,不过还是要进一步的调整,让它变得更加完美。
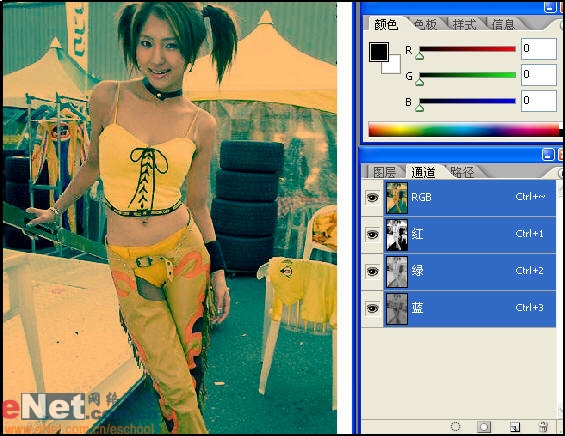
[page_break] 我们回到图层面板,使用色彩通道的反差改变来调节照片的颜色,使它更加像反转负冲效果。在这里大家要注意一点,以下调节中使用的数值,是适合于本张照片的数值,大家可以根据自己的喜好设置不同的数值。不同的照片需要不同的调整。单击图层面板底部的“创建新的填充和调整图层”按钮,在弹出的菜单中选择“色阶”。打开色阶对话框。
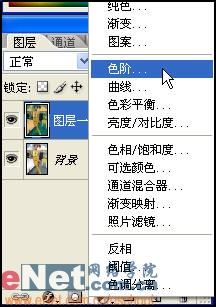

在色阶对话框中选择红色通道,将色阶的暗部、中间调、高光的数值设为50、1.42、244。
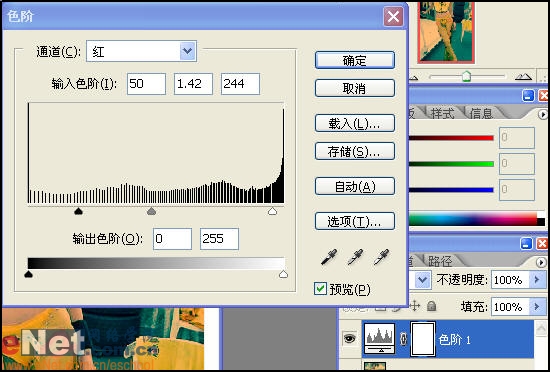
[page_break]
在色阶对话框中选择绿色通道,将色阶的暗部、中间调、高光的数值设为45、1.21、220。
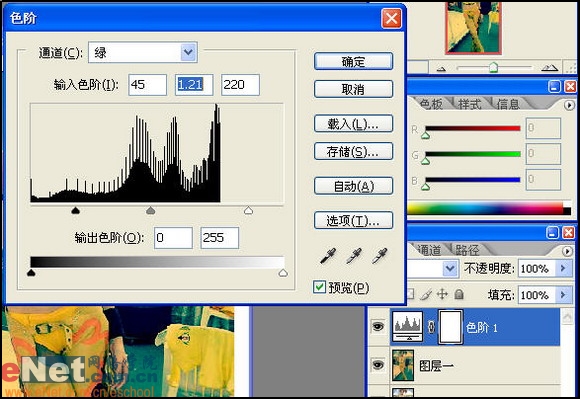
在色阶对话框中选择蓝色通道,将色阶的暗部、中间调、高光的数值设为20、0.76、154。
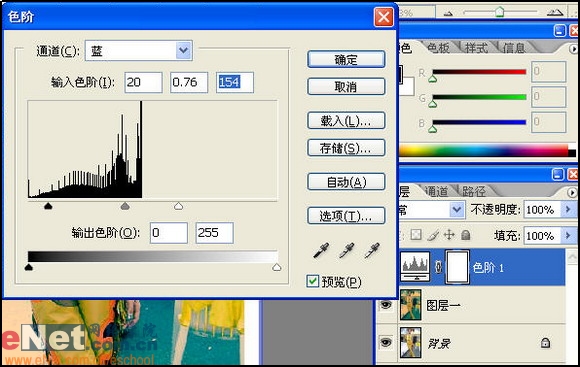
[page_break]
单击图层调板底部的“创建新的填充和调整图层”按钮,在弹出的菜单中选择“亮度/对比度”,在弹出的对话框中设置亮度为-15,对比度为+8。
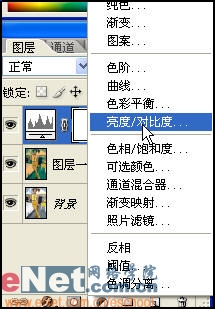
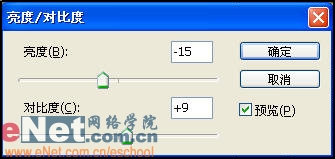
下面我们要做的就是增强照片色彩的饱和度。在这一步我们还可以把已有的正片负冲效果改变一下:只要拖动色相调节滑块,就会看到很多奇异的色彩效果。不过现在我们还是来继续完成反转负冲效果的制作。单击图层调板底部的“创建新的填充和调整图层”按钮,在弹出的菜单中选择“色相/饱和度”,在弹出的对话框中设置饱和度为+14,明度为+2,单击“确定”。
| 
