先看一下对比效果:

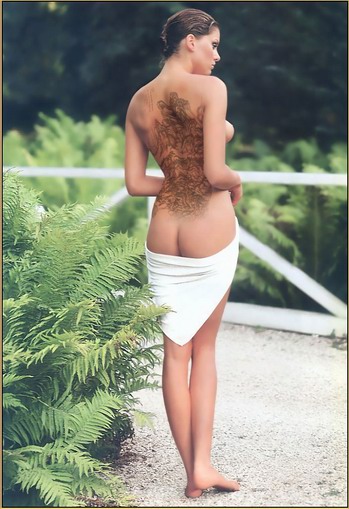
[page_break]
使用移动工具将山水画图案拖动到照片所在的文件窗口中。
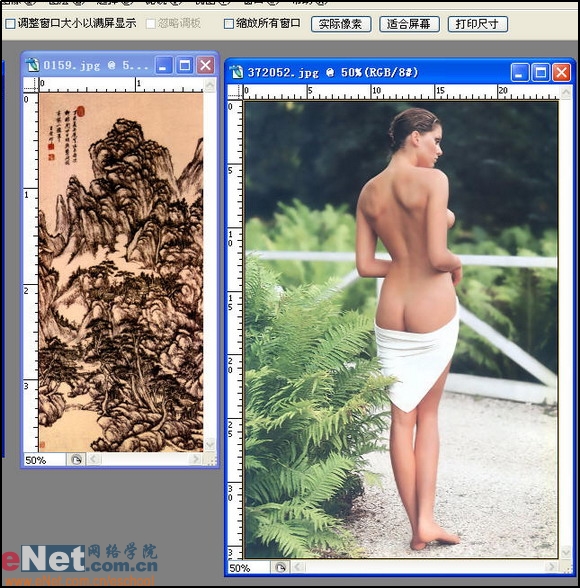
为了方便对图层一进行调整,我们先将它的透明度调整为30%,这样既能看清它的大小,又能看到它在美女背上位置。
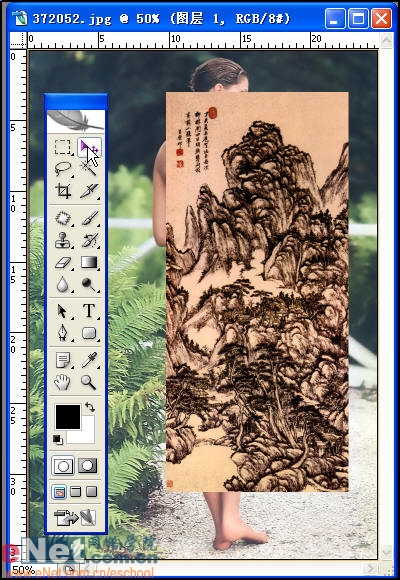
[page_break]
现在来调节纹身图案的大小。选择“编辑/变换/缩放”,出现围绕在图案周围的调整框,拖动其四个角上的手柄可以调整图案的大小,按住Shift键锁定比例将图案调整到合适的尺寸。调整好之后,在框内双击鼠标,或者按下Enter键,确认对图案的调整。
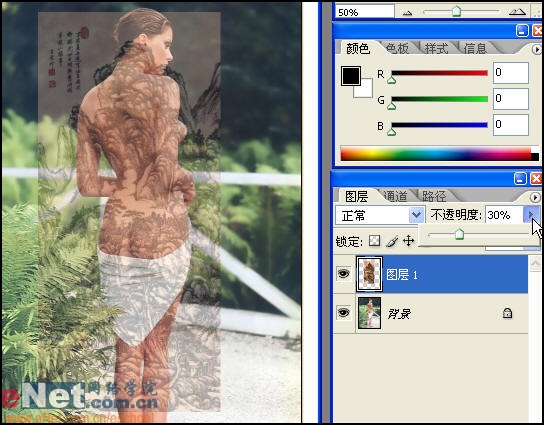
现在来调节纹身图案的大小。选择“编辑/变换/缩放”,出现围绕在图案周围的调整框,拖动其四个角上的手柄可以调整图案的大小,按住Shift键锁定比例将图案调整到合适的尺寸。调整好之后,在框内双击鼠标,或者按下Enter键,确认对图案的调整。
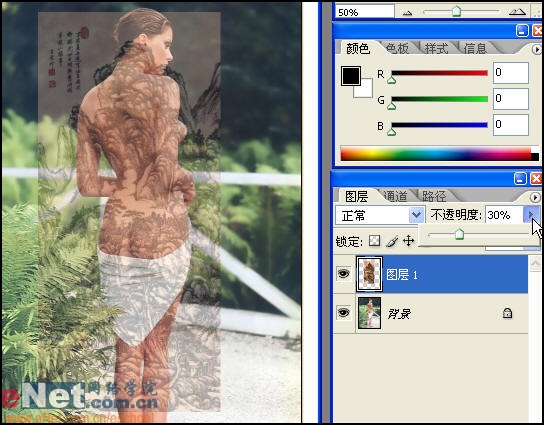
我们还要对纹身图案的位置进行进一步的调整,选择“编辑/变换/旋转”,并将其旋转到适合人物背部的角度。调整好之后,在框内双击鼠标,或者按下Enter键,确认对图案的调整。然后将图案移动到适当的位置上。
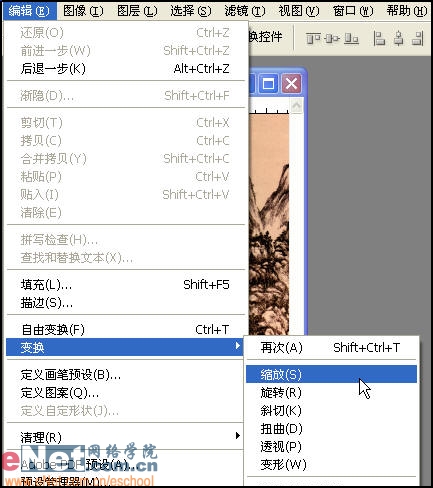
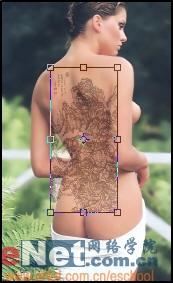
[page_break]
这时候,国画图案看起来只是覆盖在人物的背上,我们要让它沿着背部的曲线发生变化,服服帖帖的“贴”在美女的背上。选择矩形选框工具,在国画图案周围画出一个矩形选框(或者按住Ctrl键,单击图层1的图层缩览图),注意一定要将整个图案全都包括进去。
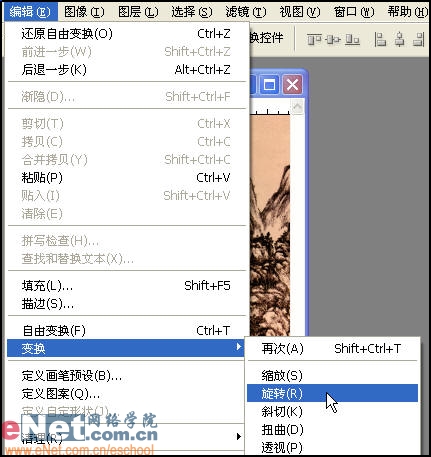
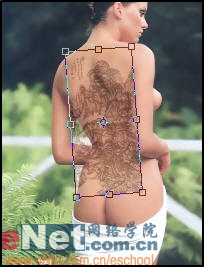
在图层调板上选择背景图层,按下Ctrl+C键复制人物面部位于选框内的部分皮肤。然后选择菜单命令“文件→新建”,在新建文件对话框内,图像的宽度、高度和分辨率已经自动填入了我们复制的那部分图像的相应数值。将文件命名为“背部皮肤”,选择“内容”为“透明”。
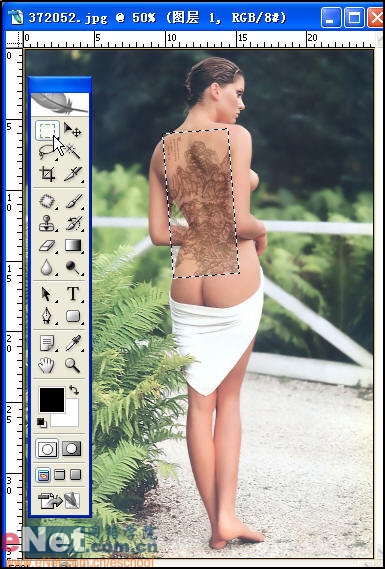
[page_break] 在图层调板上选择背景图层,按下Ctrl+C键复制人物面部位于选框内的部分皮肤。然后选择菜单命令“文件→新建”,在新建文件对话框内,图像的宽度、高度和分辨率已经自动填入了我们复制的那部分图像的相应数值。将文件命名为“背部皮肤”,选择“内容”为“透明”。
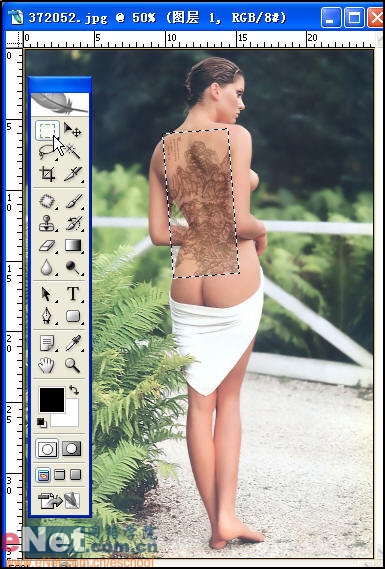
在弹出的“ 要拼合图层吗?”对话框中确认操作。剩下的两个通道将变成洋红通道和黄色通道,图像的色彩模式将变成多通道模式,这对我们的操作并没有影响。
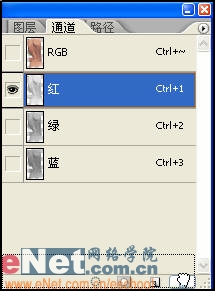
[page_break]
经过上一步的操作之后,图像的色彩模式将变成多通道模式,这对我们的操作并没有影响。选择洋红通道,选择菜单命令“图像/调整/色阶”,在对话框中将直方图下面两端的黑场和白场滑块向中间拖动,直到大部分像素出现的地方。这将增大该通道的对比度,也就使得背部的明暗变化更加明显了。2P


但是这样一来,皮肤上的杂点也变得清晰了,需要减少一些细节。选择“滤镜/模糊/高斯模糊”,将“半径”调整为1.5像素,这个值是根据照片的素质自行确定的,并不限定,只要能够去除杂点并能保持原有的明暗对比即可。
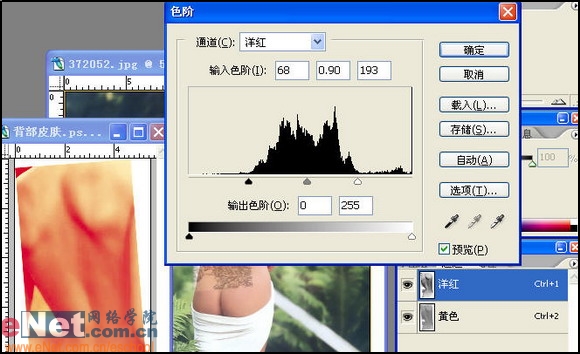
[page_break] 确定之后,这个通道中的图像变得模糊了。然后选择黄色通道,和上一步相同,先是通过调整色阶来增大其对比度,再使用高斯模糊滤镜去除杂点。保存这个皮肤文件,注意一定要保存为psd格式,因为在后面的步骤中它还有大作用。
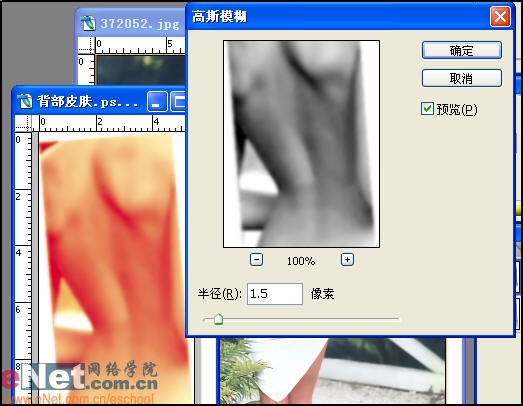
回到美女照片所在的文件窗口中,包围在图案周围的矩形选框应该还在,保留它。切换到图层调板,选择“图层1”,然后选择菜单命令“滤镜/扭曲/置换”,在对话框中,水平比例和垂直比例均保持为10%,下面两个选项保持默认,然后单击“确定”。
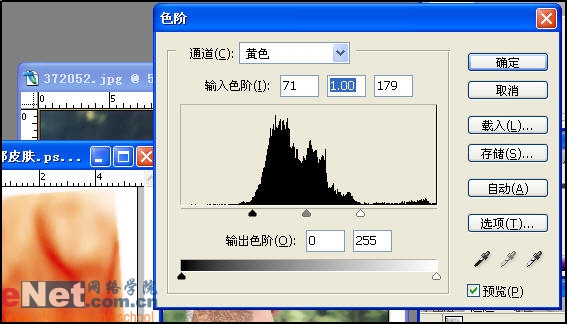
[page_break]
在弹出的打开文件窗口中,找到我们刚才保存的“背部皮肤.psd”文件,选择它,按下打开按钮。国画图案发生了沿面部皮肤的扭曲变换,看起来就像是贴在了皮肤上。

现在又出现新的问题了,就是图案现看起来在只是“贴”在而不是“绘”在皮肤上的,好像是块胶布,我们还要做进一步的加工。在图层调板上选择“图层1”,将其图层混合模式改为“正片叠底”,并适当降低图层的不透明度(50%~60%)。这下子国画图案就自然地“绘”在了面部皮肤上,不但露出皮肤的自然纹理,而且还随着背部曲线有着明暗变化。
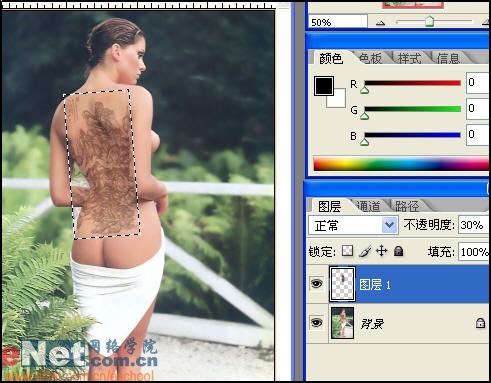
[page_break] 纹身是纹上去了,可是还有一些多余的图案要处理。在图层面板中去掉图层1前面的眼睛图标,取消图层1在图片中的显示。选择“钢笔”工具,将美女的背部外形勾画出来。

然后打开“路径”面板,在它的底部单击“将路径作为选区载入”。然后按下组合键“Ctrl+Shift+I”将选区反选。

选择“橡皮”工具,使用柔边笔刷将多余的部分去掉。
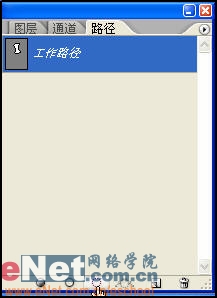
[page_break]
继续使用“橡皮”工具,去掉纹身图案的边线。
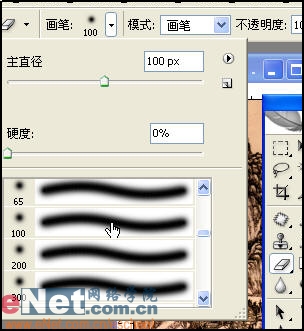
| 
