| Photoshop打造送给MM的电子贺卡__教程 |
|
| 日期:2007-1-2 10:52:55 人气:249 [大 中 小] |
|
|
|
|
|
| 三八节到了,应该在这个节日里向心爱的MM表示一下自己的敬意和那份执著的情感。甜言蜜语永远是MM最爱听的话,可以自己动手做一张贺卡,附上最想说的话,鼠标轻轻一点,MM便会看到这份特殊的礼物。
制作工具:Photoshop CS
制作过程:
做一张贺卡我们要用到的工具有渐变工具、多边形套索工具、移动工具、巨型选框工具、合并链接图层、垂直翻转、自由变换及羽化命令等。
1、按“Ctrl+N”键,新建一个宽为21cm,高为15cm,分辨率为300像素的文件。
2、设置前景色为白色,背景色为淡蓝色。单击工具箱中的“渐变工具”按钮,设置渐变为“前景色到背景色”。
3、按住“Shift”键,在图像中从上向下绘制渐变,效果如图1所示。
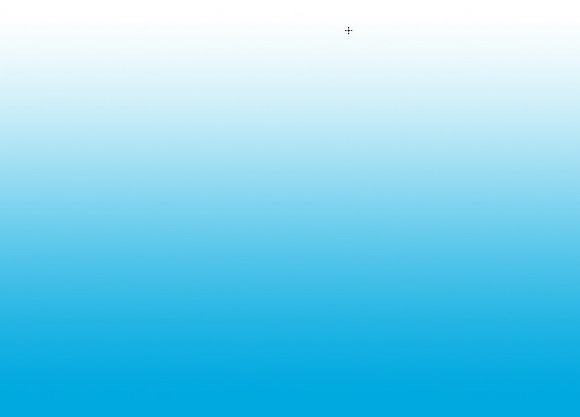
|

| 4、找一幅自己喜欢的贺卡素材文件,贺卡平面效果图如图2所示。

|
[page_break] | 5、现在我们要把图片来处理一下。选择“图像”“画布大小”,在弹出的对话框中将原图片的高度增加一些,然后用“吸管工具”吸取原图片上的颜色,填充空白处,效果如图3所示。
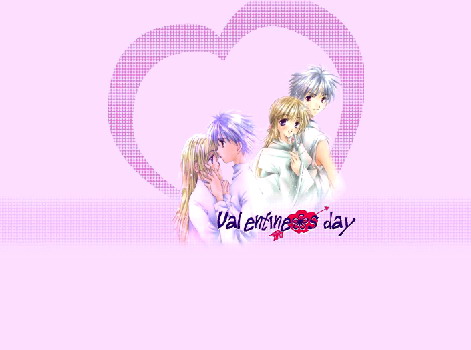
|
| 6、将背景层复制一层,在该图层加上一条参考线,然后在工具栏中选择“钢笔工具”,沿参考线将需要删除的部分建立选区,将其删除,效果如图4所示。
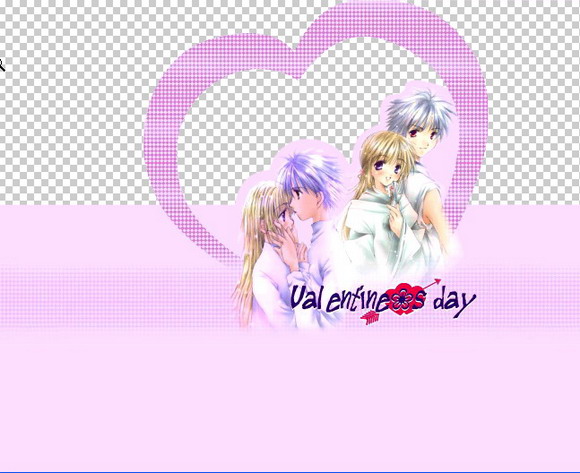
|
| 7、将上面处理好的图层拖拽到我们新建的背景层中。
8、利用“文字工具”在图片上输入文字,双击文字图层,在弹出的“图层样式”对话框中选择“斜面和浮雕”样式为浮雕效果。
9、新建一层,选择几朵玫瑰花,拖拽到卡片的右下脚作为点缀,将图片脚上多余的部分删除,效果如图5所示。

|
[page_break] | 10、将除了背景层以外的图层链接,单击图层面板右上角的三角形按钮,在弹出的菜单中选择“合并链接图层”命令,将链接图层合并为图层1。按“Ctrl+T”键,对图层1进行自由变换操作。新建一个图层2,将其拖放到图层1的下面,用“钢笔工具”在图像中绘制一个三角形选区,再填充为白色,效果如图6所示。

|
11、将卡片图层,选择菜单栏中的“编辑”—“变换”—“垂直翻转”命令,使用移动工具将其移动到合适的位置。单击“矩形选框工具”按钮在合适位置建立矩形选区,选择菜单栏中的“选择”—“羽化”命令,羽化值为100。最终效果如图7所示。
 |
|
|
| 出处:本站原创 作者:佚名 |
|
|

