| Photoshop教你打造个性十足的杯子__教程 |
|
| 日期:2007-1-2 10:53:19 人气:121 [大 中 小] |
|
|
|
|
|
| 这是一个追求个性的时代,时尚的人们恨不得身边的所有东西都打上个性的标签,也包括杯子。在本文中,笔者就向大家介绍如何使用Photoshop在杯子上添加自己的个性文字。
运行Photoshop,打开一幅杯子的图像(如图01)。

|
首先选择文字工具,在杯子上写出个性文字,笔者这里写的是“My Cup”,读者朋友可以自行决定输入内容。Photoshop会自动为输入的文字建立文字图层,并命名为“My Cup”。使用文字工具拖动选择这些文字,在属性栏上将文字字体设为CountdownD,大小为72pt。CountdownD是一种很卡通的字体,颇能体现个性,需要的读者朋友可以到vip.5d.cn/sqrt3/tutorial/CNTDWNN.TTF下载使用。设置好之后,单击属性栏右侧的对号确认(如图02)。

| 在文字图层上单击右键,选择Rasterize Layer,将文字像素化,为后面的操作做准备。
选择菜单命令【Filter】→【Render】→【3D Transform】,会弹出3D Transform滤镜对话框,这是一个较为复杂的对话框,还带有多个工具(如图03)。
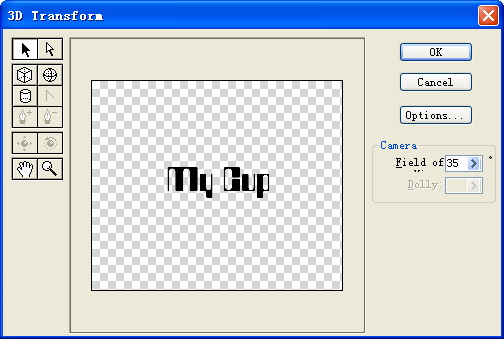
|
[page_break] | 选择放大镜工具,在对话框的窗口中单击将图像放大一些,以便于操作。选择圆柱体工具,在窗口中画出一个圆柱体(如图04)。
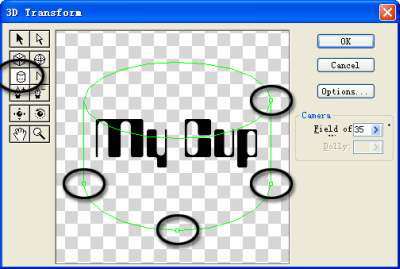
|
| 可以使用直接选择工具调节圆柱体的节点,对照文字,使之大致相当于杯子的大小(如图05)。
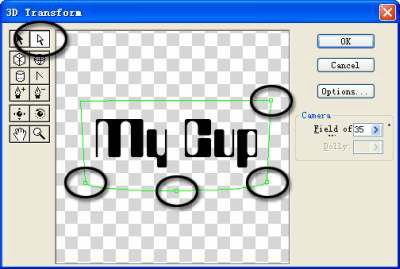
|
调整合适后,选择轨迹球工具,旋转图像,使之呈现3D状态,并与杯子的角度和外形相匹配(如图06)。
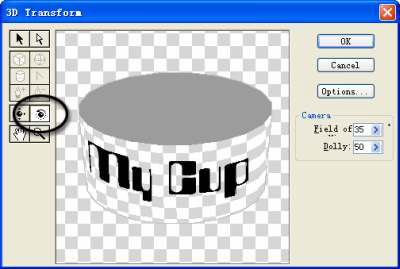
[page_break] | 调整好之后,按下OK按钮回到图像窗口,杯子上的文字已经发生了变化(如图07)。

|
| 使用套索工具选择多余的灰色部分,按下Delete键将其删除,再按下Ctrl+D键取消选择。选择移动工具,将3D化的文字移动到杯子上面的适当位置(如图08)。

|
| 细心的读者可能会发现,经过3D化处理的文字边缘出现了白边,影响效果,可以选择菜单命令【Layer】→【Matting】→【Remove White Matte】去除白边(如图09)。

|
|
|
|
| 出处:本站原创 作者:佚名 |
|
|

