|
图06
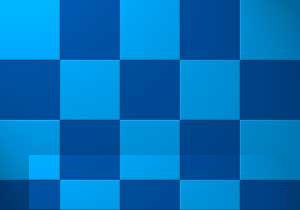
图07
[page_break] 6.现在,我们已经完成了带有立体感的背景。选择通道面板,选择通道water,将其拖动到通道面板下反的创建新通道按纽上,复制它的副本。我们想在这个通道中制作一点更像液体的感觉。在通道water 副本中,首先选择滤镜>模糊>高斯模糊,将模糊半径设为6.0像素;接着,按下快捷键Ctrl+L,打开色阶对话框,设置输入色阶分别为36,1.00,54,减少灰色像素,使白色区域边缘光滑。此时,通道内的字母和水滴区域进一步融合在一起。(图08)
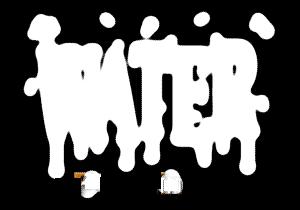
图08
7.现在该把我们的新通道派上用场了。回到图层面板,新建一层,命名为water,复位色板后,用白色填充图层。确保其为当前活动图层,载入通道water 副本的选区,用黑色填充选区后取消选择。(图09)
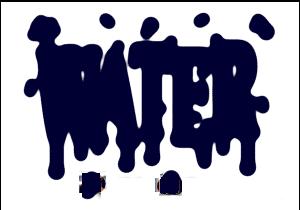
图09
8.我们准备给water层添加立体效果,这要通过风格化滤镜组中的浮雕滤镜来实现。但如果直接应用浮雕效果的化,图像的斜边会很锐利,不像水滴效果。所以在应用浮雕之前,先要对图像进行模糊处理,这样可使浮雕图像平滑,边缘光滑。再次应用高斯模糊滤镜,设置半径为6像素,这样我们就为下一步的浮雕创建了从黑色到白色的光滑过渡。打开浮雕滤镜对话框后,设定角度为-45度,高度为6像素,数量为100%。
我们希望给图像添加柔和光滑的边缘,而现在浮雕效果的显然并不能让人满意,这样我们就需要裁掉一部分边缘。载入通道water 副本的通道选区,反选,用选择>羽化命令柔化选区,羽化半径为2像素。用黑色填充选区后,再用编辑>消褪填充命令褪去填充效果:不透明度为50%,模式为正常,然后取消选择,结果如图10所示。
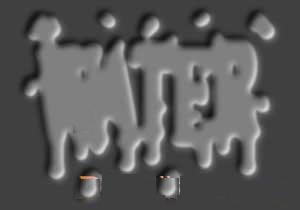
图10
9.现在,我们已经得到了光滑的浮雕效果,但它还是没有液体的感觉。下面我们要通过Photoshop中最常用的颜色调整工具之一——曲线,来得到液体反射的光线效果。如果你是个曲线工具的新手,那么最好花些时间来了解一下这个工具,作为Photoshop中最强大的颜色处理工具(我个人认为),曲线的确值得你花费一些时间去好好研究。它可以对图像中所有灰度的像素加以调节,从白到黑无一遗漏。在这里,我们打算用曲线来增强水滴对象高光和暗调之间的对比度,这会使它呈现除闪亮的外表。
确定water层为当前活动图层。按快捷键Ctrl+M,调出曲线对话框,如图11所示调节曲线。在调节曲线的同时,打开预览窗口,这样你可以看到你的每一个改动带给图像的变换。按图所示调节曲线后,我们的图像就变成的下面的样子(图12)。
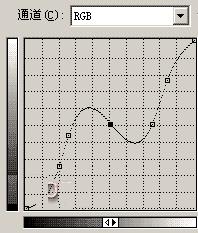
图11
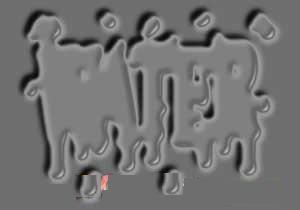
图12
我们知道,曲线图表下方的灰度渐变条代表了图像中当前图层或通道的256级灰度值。在图表左边的垂直渐变条则代表了变化后的像素阶值。鼠标在图表范围内移动或点击,其点的对应输入值和输出值就会出现在下面。在曲线未加改动之前,曲线呈45度斜线,每个点的纵横坐标都相同。当你移动曲线上的某一点时,改变了其输入值和输出值,使曲线发生了变化。这样,图像中相应的像素也发生了变化。
10.接下来,我们用塑料包装滤镜为图像添加更多的高光效果。塑料包装滤镜对创建不规则的高光,如液体、玻璃等,都具有很好的效果。打开滤镜>艺术效果>塑料包装,设置高光强度为20,细节为11,平滑度为8;然后用编辑菜单下的消褪塑料包装命令减褪效果,设置不透明度为25%,模式为正常。这样塑料包装的效果更为细腻。(图13)
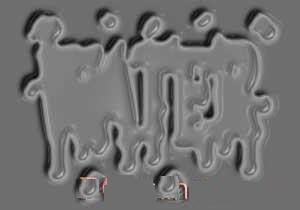
图13
11.现在我们的任务是将所需的图像从背景中剥离出来。确保当前活动层为water层,载入通道water 副本通道的选区,反选,删除后取消选择。接下来,将图层混合模式改为强光,这样,水滴的效果初步显露出来。虽然还不是很理想,但我们会在下面的过程逐步完善。(图14)

图14
[page_break] 12.接下来,我们的任务是要创造光照效果和弯曲我们在“水”下的背景,以表示折射效果。首先,我们需要复制背景层,然后,按住Alt键,双击背景层 副本,在弹出的图层属性对话框中,将名称改为refraction,我们将在这一层中实现扭曲效果。我们用置换滤镜来进行扭曲。先来制造置换滤镜所用的置换图。
转到通道面板,选择通道water 副本,按Ctrl+A,选择整个通道图像,然后Ctrl+C复制。创建一个新文档,命名为water displace。由于刚才的数据留在剪贴板中,所以,现在图像的默认大小和通道图像的大小是完全相同的,图像模式为灰度。然后将按Ctrl+V,将通道water 副本的图像粘贴在新的一层中,拼合图层。用高斯模糊滤镜模糊图像,半径为6像素。将图像储存为.psd格式,将water displace关闭,完成置换图的制作。
回到我们刚才工作的文档中,先取消选择,回到RGB通道,确保当前活动图层为refraction。执行滤镜>扭曲>置换,打开置换滤镜对话框。设置水平比例和垂直比例均为5%,置换图伸展以适合,未定义区域重复边缘像素,点击OK后,你会被要求选择一个格式为.psd的置换图,选择我们刚才制作的water displace文件,点击打开。你的refraction层会随着水的形状而出现扭曲。(图15)
| 
