先发最终效果图,下面开始音箱的制作:
 [page_break] 1.在PS中新建立一个450*550象素的文件。我把背景色设置为灰色,灰色会使我们的眼睛看在图象上要舒服点。 建立一个新图层在选用矩形选择工具,设置前景色为#571202 在用前景色填充选择区。接着执行滤镜-杂色-添加杂色,设置数量为5%,分布为高斯分布,钩选单色复选框。在执行滤镜-模糊-动感模糊,设置角度为90度,距离为15象素。如下图所示:
 2.按CTAL+J把图层1复制一份,命名新的图层为“箱子2”,原始图层命名为“箱子1”,在选中“箱子2”,执行编辑-自由变换。在顶部的选项栏中设置设置宽度和高度为80%。在按CTAL键单击该图层载入该图层的不透明区域,执行选择-反选(CTRL+SHIFT+I),在用加深减淡工具处理好箱子边缘的暗部和高光部分,处理过程中注意使用合适的笔刷和暴光度的设置。。

 [page_break] 3.建立一个新的图层,然后在箱体的中心靠下方的位置建立一个正圆选区,在设置前景色为#A0A0A0并填充选区,然后按CTRL+D取消选择。接下来设定图层样式,分别设置如下:
投影的设置

斜面与浮雕的设置

渐变叠加的设置
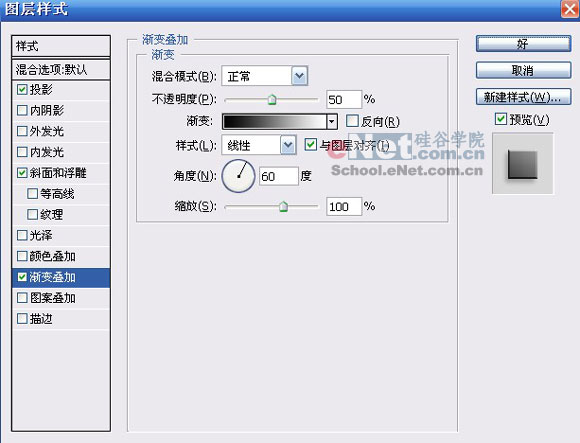 | |
[page_break] 4. 建立一个新图层,设置前景色为#8C8C8C,建立一个比之前小一些的圆形选区放,然后用刚设置的前景色进行填充,和刚才一样取消选择后用加深减淡工具处理高光和暗调区域
 5.建立一个新图层,按D键恢复前景色和背静色为原始色。接着做个比步骤中4中小一些的正圆用前景色填充(黑色),在执行选择-变换选区命令把选择区收缩一些按DEL键删除多余的部分。结果如图
 6.继续建立新的图层并设置前景色为#646464,在用椭圆选框工具做出一个正圆,并用前景色填充。接着执行滤镜-杂色-填加杂色,设置数量为5%,分布为高斯分布,钩选单色复选框。接着用加深减淡工具继续修饰高光和暗调区域,(注意图层的摆放顺序)。 6.继续建立新的图层并设置前景色为#646464,在用椭圆选框工具做出一个正圆,并用前景色填充。接着执行滤镜-杂色-填加杂色,设置数量为5%,分布为高斯分布,钩选单色复选框。接着用加深减淡工具继续修饰高光和暗调区域,(注意图层的摆放顺序)。
 [page_break] 7.和上面步骤查不多,建立新图层在用加深减淡继续处理作出大喇叭中心的图象。

音箱的第一部分到这就结束了下面我们在来做音箱上的第2个小一点的喇叭。 8.为了精确的定位喇叭的位置最好使用标尺工具(快截键是CTRL+R),建立一个新的图层设置前景色为#929292,这个实际上与开头的第一个步骤基本一样,不同的只是它仅仅小些而已。作出选择区以后在用刚设置的前景色进行填充,然后按CTRL+D取消选择。然后双击该图层打开图层样式设定设置分别如下图所示例(和前面的样式设置一样,这里列出来只是查找方便些)
投影的设置

斜面与浮雕的设置

渐变叠加的设置
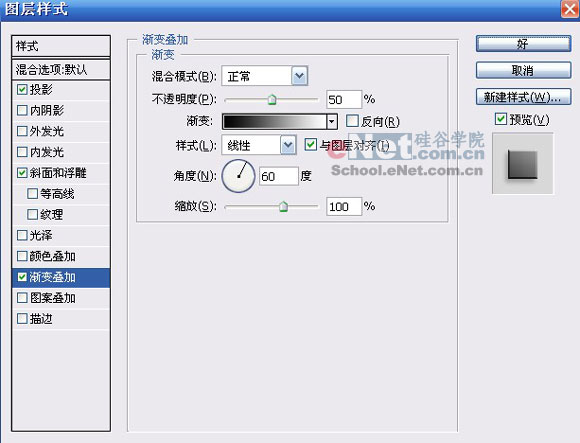 | |
| 
