| Photoshop将漂亮MM转变成油画效果__教程 |
|
| 日期:2007-1-2 10:55:23 人气:49 [大 中 小] |
|
|
|
|
|
| 先看一下效果图

原理:通常的人物图画,脸部都是比较白的,相反眼、耳、口、鼻就深色一点,所以处理的时候,主要就是把脸部顔色弄淡一点,眼、耳、口、鼻弄深色一点就可以了,其他部分就用水彩画纸画纸了事。

|
[page_break] | 1,首先,当然就是打开要处理的相片,再用磁性套索工具将人物脸部选取出来(如图1)
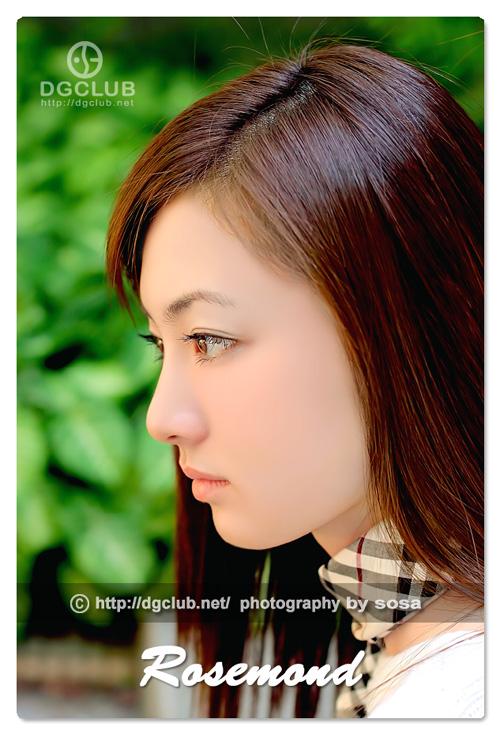
|
| 2,不要取消选区,将选区扩大2个像素(选择--修改--扩展),再将选区羽化3个像素(右键--羽化),最后复制选区,粘贴到新建的图层上(如图2)。
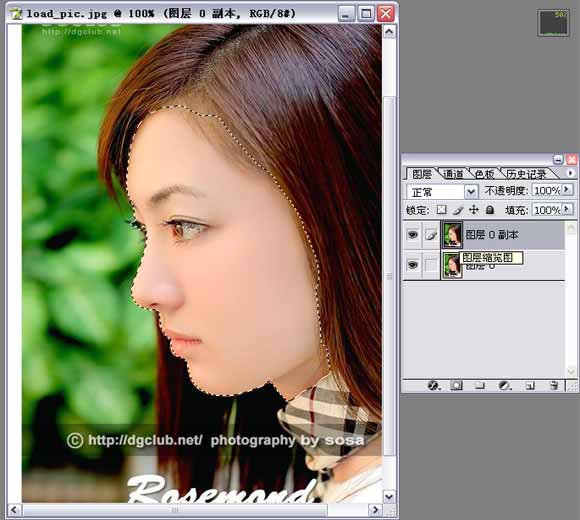
|
[page_break] | 3,在刚建的新图层上,将鼠标对着图层缩览图按右键,选择“选择图层透明度”,将脸部再选出来,再按CTRL+L弹出色阶对话框,参数设置如图3。
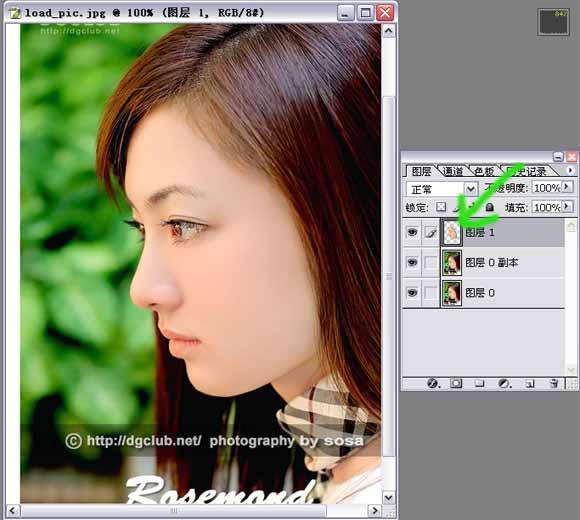
|
| 4,不要取消选区,按CRTL+B 弹出色彩平衡对话框,参数设置如图4 ,取消选区。
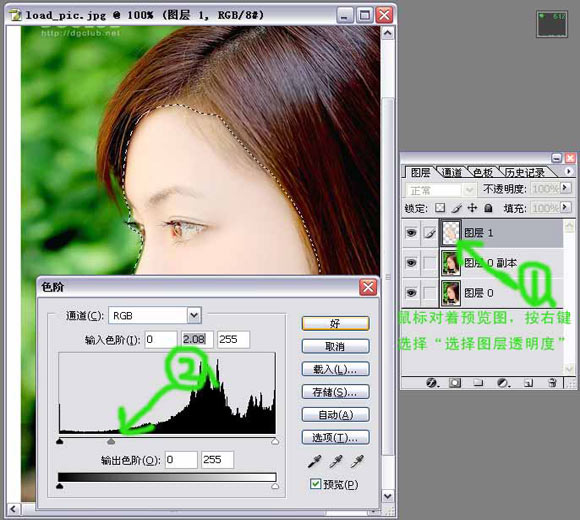
|
| 5,对最上面的图层添加蒙版,然后再用画笔在人物的嘴、眼、鼻等地方涂抹(注:前景色是黑色),如图5。

|
[page_break] | 6,再对下面的图层使用色彩平衡(CTRL+B),参数设置如图6 。
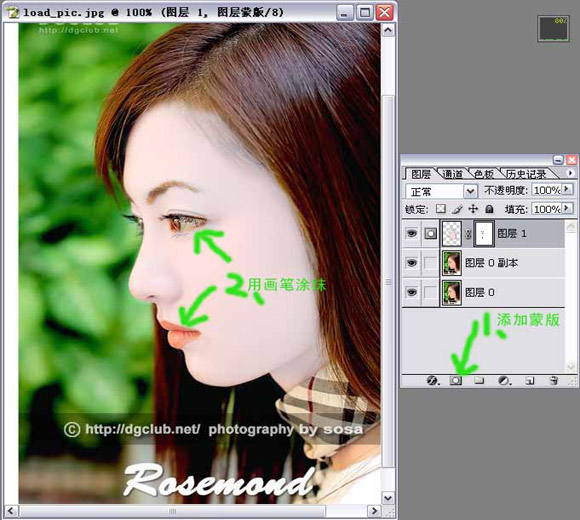
|
| 7,再将鼠标对着最上的图层的缩览图,按右键,选择“选择图层透明度”,将选区扩大5个像素,再将选区羽化5个像素,最后反选选区(如图7)。

|
|
|
|
| 出处:本站原创 作者:佚名 |
|
|

