对于南方的朋友来说,见一场雪是很难得的,不过有了电脑,我们可以轻松在电脑上享受冬天的快乐。
1、启动Adobe Photoshop CS2,按“Ctrl+N”,新建一个图像文件,设置大小为 600x600,色彩模式为RGB。
2、设置前景色为#009BD5,选择油漆桶工具,填充背景。
3、选取椭圆工具,在画布的左下角绘制一个圆,然后,按住“Shift”,靠近它绘制另外的一个圆周 (两圆重叠一部分),持续上面的操作直到画布的底部被圆所覆盖,如图所示。
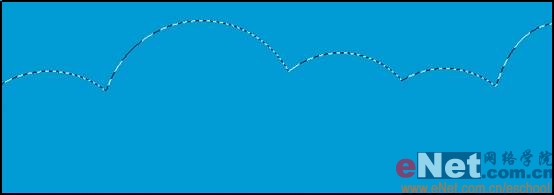
3. 选择“图层”>“新建(N)”>“图层(L)”,新建一图层,命字为“图层 1”,然后选择油漆桶工具将其填充为白色。
技巧:你可通过“图层”面板的新建按钮来更方便的建立一个图层。
4.右击“图层 1”,选择“复制图层”,命名为“图层2” 改变“图层 2”透明度为50%,注意确保“图层2”在“图层1”的上面。然后复制“图层2” 命名为“图层3”,使“图层3”的透明度为20%,确保“图层3”在“图层2”的上面,最终效果如图2所示。
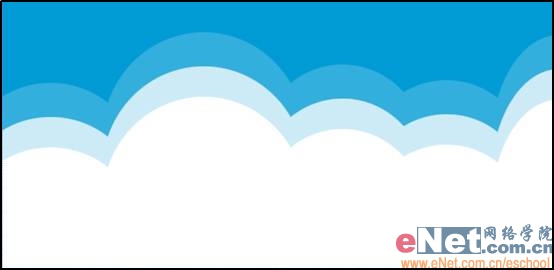
5. 新建一层,命名为“图层4”,选择椭圆工具在画布的任一位置画一个圆,效果如图3所示。
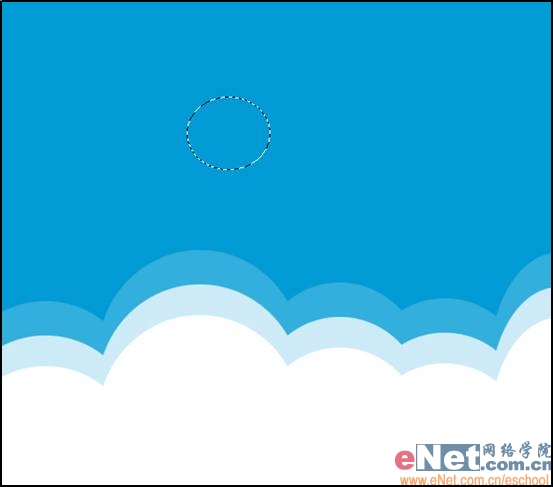
[page_break] 6.用白色填充这个圆,然后选择“选择”> “取消选择”,取消选区。在图层面板右击“图层4”在弹出的快捷菜单中选择“复制图层”,命名为“图层 5”,选中刚才复制的图层,选择“编辑”>“变换”>“缩放”,在缩放属性栏中个缩放为原来的70% ,如图所示。

小技巧:可以使用Ctrl+D来取消选区。
7.复制“图层5” 命名为“图层6”,并且重复第七步。
8. 然后移动图层4、5、6,排列成如图所示的形状,这看起来比较像一个雪人。

9. 选择图层6,按“CTRL+E”将其与图层5合并,然后选择图层5,再次按“CTRL+E”将其与图层45合并,现在移动雪人到一个合适的位置如下图所示。
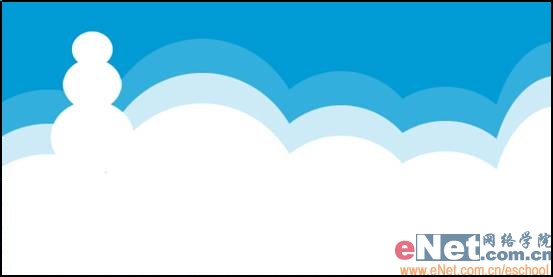
[page_break]
10.新建一次,然后命名为“树”,选择多边形套索工具,在画布上绘制一个树的形状。
11. 使用白色填充选区,按“Ctrl+D”取消选区,选择魔术棒工具,选取树周围的区域。
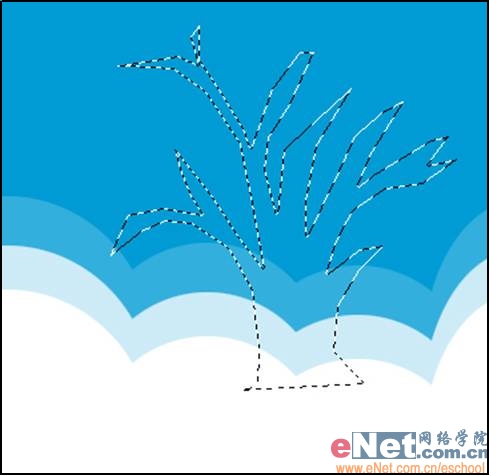
执行“选择”>“修改”>“扩展选区”,设置扩展量为“2”像素,然后执行“选择”>“修改”> “平滑”,设置取样半径为“2”像素,然后按“Delete”键,删除。接着取消选取,现在图像看起来应该是这个样子

12. 新建一层,命名为“雪花”,使用画笔工具,选择几个不同的尺寸,圆形的笔刷,绘制几个小雪花如图所示。

[page_break] 13. 复制“雪花”图层,然后在画布移动一下,重复二次以上,并且改变这些层的不透明度为70%-90%左右。这一个步骤帮助我们把雪花布在天空里。 因为雪是冬天的主要元素,所以天空的雪非常重要 -- 除非你是在海南!

14. 选择“图层”>“拼合图像(F)”,现在你已经有了一个非常不错的圣诞雪景了,最图效果如图。

| 
