|
记得小时候读过一则童话,具体内容差不多全忘记了,依稀只记得兄妹俩走到了森林中,遇到了一座女巫的小屋,全以蛋糕和糖果做成,令人垂涎不已!今天,我们也来做一些美味的糖果藤,不过不用女巫的魔杖,而是用我们的Photoshop。 1. 在Photoshop中新建一个文档,大小为600×300像素,分辨率为72像素/英寸,背景为白色。选择合适的字体,用黑色在背景上写上文本。想想糖果藤的样子,你就不难选择所用的字体:边角圆滑,字体较粗,也没有很繁杂的形状。这里,我用的字体是VAG Rounded BT,大小在280至320pt之间。我将每个字母放入单独的图层中,便于调整变形。如有需要,将文字层栅格化,进行扭曲和透视的变形处理。满意之后,将文字层和背景层拼合。(图01) 
图01 2. 转到通道面板,因为现在我们的图像还没有颜色信息,所以红、绿、蓝通道应该是完全一样的。随意复制一个通道,将副本通道更名为orig,将通道做反相处理。(图02) 
图02 3. 返回RGB通道,复位色板,用白色填充背景层。在背景上新建一层,命名为candy cane,用白色填充。设置前景色为RGB(204,0,0),选择图像>旋转画布,将文档顺时针旋转90度;选择素描滤镜>半调图案,大小设为9,对比度为最大,图案类型选择直线;再用一次旋转画布命令,将文档逆时针旋转90度,回到正常。选择扭曲滤镜中的切变命令,在切变对话框中,将线条设置如图03a所示形状,将未定义区域设为折回。(图03b) 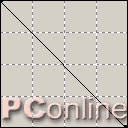
03a 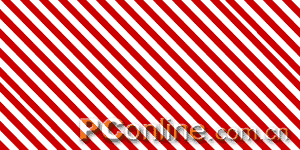
03b 4. 载入通道orig的选区,用收缩命令,将选区收缩2像素,再用羽化命令模糊选区范围,半径为6像素,反选;这时将前景色设为一种较深的红色,如RGB(102,0,0),连续两遍用前景色填充选区,取消选择。(图04a,04b) 
图04a 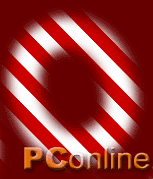
图04b 这里的红色,就是糖果藤的颜色,你也可以换成其它自己其爱的颜色。 [page_break] 5. 在candy cane层之上新建一层,命名为highlights 1,用白色填充图层。载入通道orig选区,收缩选区4像素,将色板复位,用黑色填充选区后取消选择。执行高斯模糊命令,半径为8像素;载入RGB通道中的任意一个,反相选择,应用位移命令,将水平和垂直数值都设为-8,未定义区域为折回(注意:这一点的位移命令不可用移动来代替),取消选择(图05a)。用高斯模糊滤镜稍加模糊,半径为2.0像素;用风格化>浮雕命令形成立体效果,设置角度为135,高度为4像素,数量为150%;采用进一步模糊命令,将画面模糊,随即用曲线命令调节画面,将曲线设置如图05b所示,这时的图像如图05c所示;载入通道orig的选区,稍微收缩选区,收缩量为1像素,羽化选区,半径为2像素,反选删除后取消选择。然后将图层混合模式设为屏幕,将图层不透明度降低为60%,完成第一个高光效果,这层高光的作用是为图像添加立体效果。(图05d,05e) 
图05a 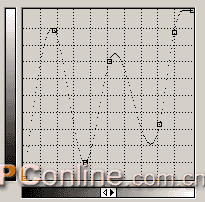
图05b 
图05c 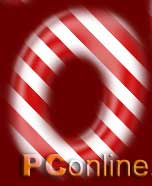
图05d 6. 将图层highlights 1向下合并,载入通道orig的选区,羽化选区,半径为8像素,反选后用色阶调整,将灰阶值设为0.51,取消选择。(图06) 
图06 [page_break] 7. 复制通道orig,将副本通道更名为highlights,执行滤镜>其它>位移命令,设置水平和垂直数值各为-2像素,未定义区域为折回。载入通道orig的选区,反选后填充黑色,取消选择;再应用一次位移滤镜,这次设水平和垂直值均为-6像素,未定义区域为折回,载入通道orig的选区,将选区填充为黑色后取消选择;这时,我们再用位移滤镜将白色像素向下和向右移动8个像素,未定义区域为折回;载入通道orig的选区,收缩2个像素,反选后填充黑色,取消选择。这样通道highlights中的白色区域就完全被包括在通道orig白色区域的范围内。我们需要进一步减少通道中的白色区域,主要是边角部分。先用半径为2.0像素的高斯模糊处理通道,然后用色阶调整,将输入色阶设置为100,1.00,150即可。(图07) | 
