|
大学四年丰富多彩的学习生涯即将结束了,一定拍了许多毕业照,这些是青春的见证。挑选几张自己心爱的照片,如图 54-1 所示,可以制作一份如图 54-2 所示的毕业典礼照剪影专辑,为记忆中的青春岁月增添一份精彩。 

创作思路 打开所有素材图片,使用【木刻】滤镜做“毕业照 -1 ” 照片的效果,使用【便条纸】滤镜做“毕业照 -2 ” 照片的效果,使用【图章】滤镜做“毕业照 -3 ” 照片的效果,使用【色阶】命令做“毕业照 -4 ” 照片的效果,再合并所有效果图,整体做一个调整,整个操作流程如图 54-3 所示。 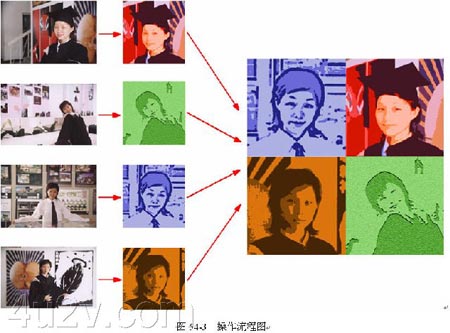
[page_break] 操作步骤 (1) 修整“毕业照 -1 ” 照片。使用 Photoshop CS 打开“毕业照 -1 ” 照片,选择【裁切工具】进行裁切,如图 54-4 所示。 
(2) 使用【滤镜库】。选择【滤镜】|【滤镜库】命令,打开【滤镜库】对话框,如图 54-5 所示。 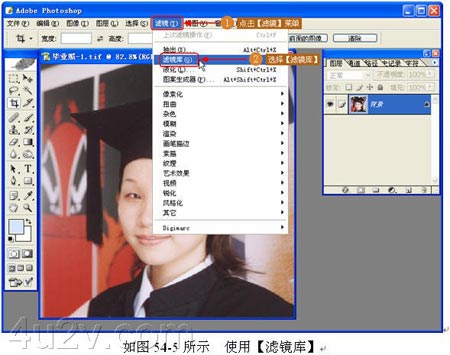
(3) 使用【木刻】滤镜。在【滤镜库】中选择【艺术效果】菜单下的【木刻】滤镜,如图 54-6 所示。 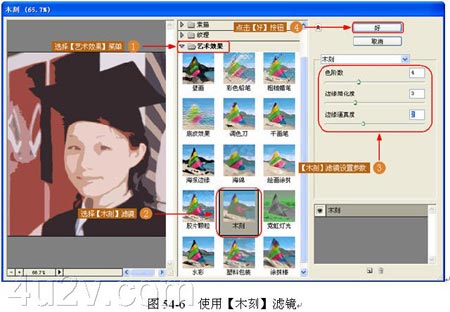
(4) 修整“毕业照 -2 ” 照片。打开“毕业照 -2 ” 照片,选择【裁切工具】进行裁切,如图 54-7 所示。 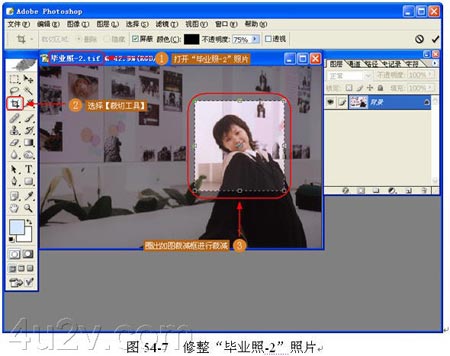
[page_break]
(5) 使用【便条纸】滤镜。如上面介绍过的知识,打开【滤镜库】对话框,选择【素描】|【便条纸】滤镜,如图 54-8 所示。 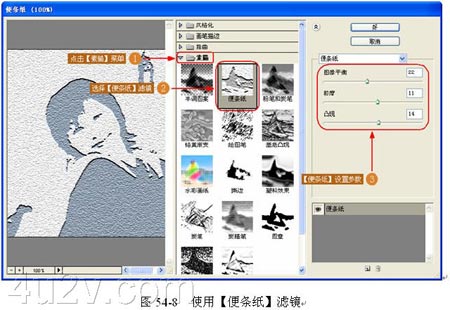
(6) 修整“毕业照 -3 ” 照片。打开“毕业照 -3 ” 照片,选择【裁切工具】进行裁切,如图 54-9 所示。 
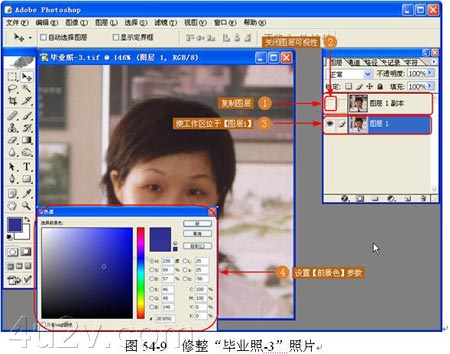
(7) 复制图层。复制出【图层 1 副本】,关闭【图层 1 副本】的可视性,使工作区位于【图层 1 】,设置前景色,如图 54-10 所示。 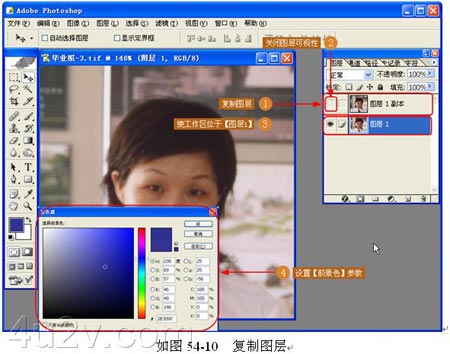
[page_break]
(8) 使用【图章】滤镜。如上面介绍过的知识,打开【滤镜库】对话框,选择【素描】|【图章】滤镜,如图 54-11 所示。 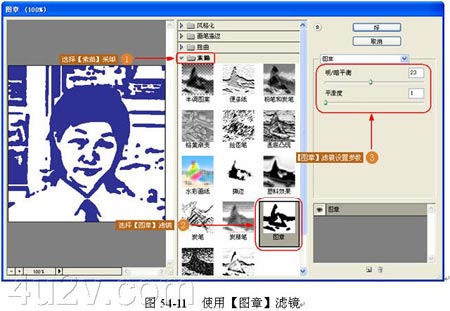
(9) 对【图层 1 副本】使用【图章】滤镜。使工作区位于【图层 1 副本】,设置【前景色】,同样也对【图层 1 副本】使用图章工具,如图 54-12 所示。 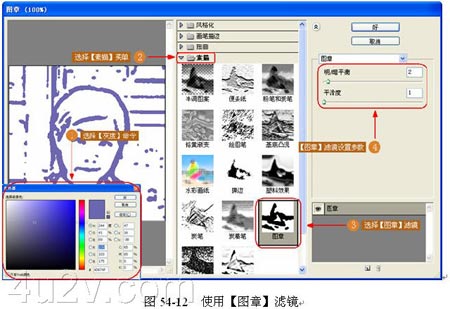
(10) 合并图层。更改【图层 1 副本】为【叠加】图层混合模式,选择【图层】︱【合并图层】命令,合并所有图层,如图 54-13 所示。 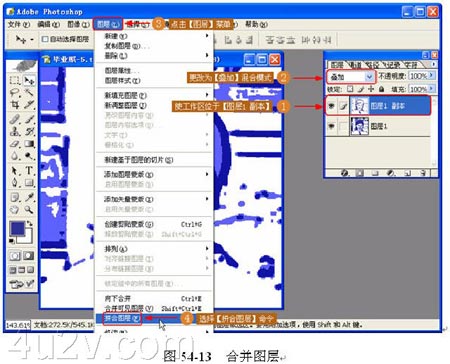
(11) 选择【色彩范围】命令。使用【选择】|【色彩范围】命令圈出选区,设置【前景色】并填充选区,如图 54-14 所示。 
[page_break] (12) 修整“毕业照 -4 ” 照片。打开“毕业照 -4 ” 照片,选择【裁切工具】进行裁切,如图 54-15 所示。 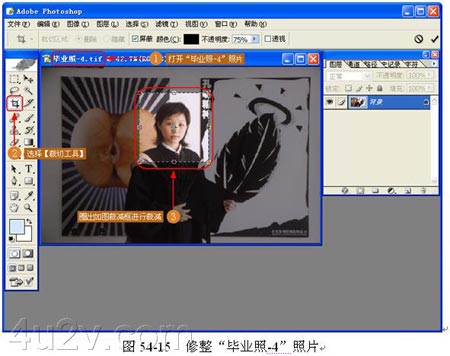
(13) 使用【去色命令】。对“毕业照 -4 ” 照片执行【去色】命令,复制出【背景 副本】层并关币图层可视性,最后使工作区位于【背景】层,如图 54-16 所示。 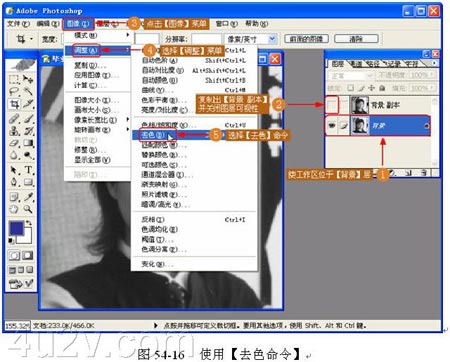
| 
