|
(14) 在【背景】层使用【色阶】命令。在【背景】层上选择【图像】︱【调整】︱【色阶】命令,如图 54-17 所示。 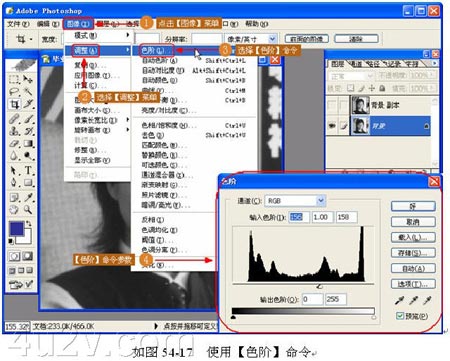
(15) 在【背景 副本】层使用【色阶】命令。使工作区位于【背景 副本】,在【背景 副本】层上选择【图像】︱【调整】︱【色阶】命令,如图 54-18 所示。 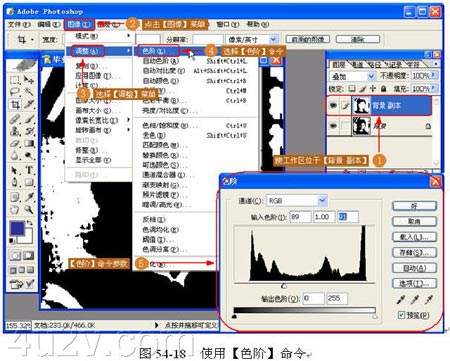
[page_break] (16) 调整并合并图层。更改【图层 副本】图层模式为【混合】,使用【色相 / 饱和度】分别调整两个图层,最后合并图层,如图 54-19 所示。 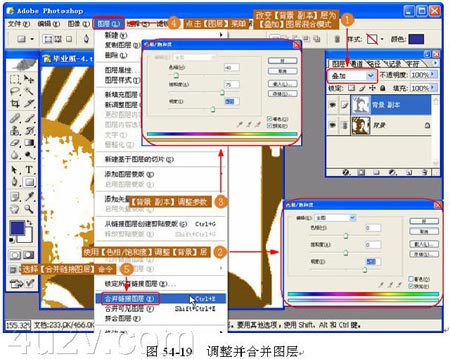
(17) 使用【色彩范围】命令。使用【选择】|【色彩范围】命令圈出选区,设置【前景色】并填充选区,如图 54-20 所示。 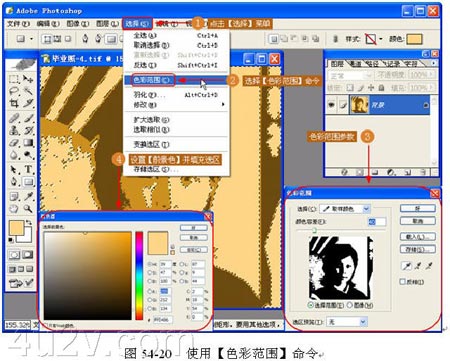
(18) 新建文件。新建一个文件,按键盘 Ctrl+R 打开标尺,从标尺中拉出参考线,如图 54-21 所示。 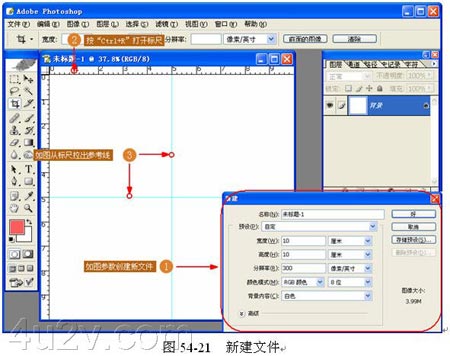
(19) 把效果图添加到新文件。把上面所做的四个效果图添加到新的文件中,并按每个文件的文件名重命名图层,使用【自由变换】命令调整各个层的大小和位置,如图 54-22 所示。 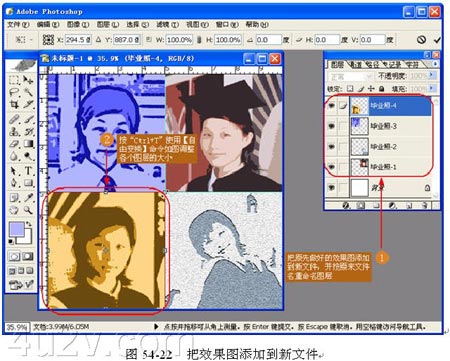
(20) 调整每个图层的颜色。使用【图像】︱【调整】︱【色相 / 饱和度】命令调整每个图层,如图 54-23 所示。 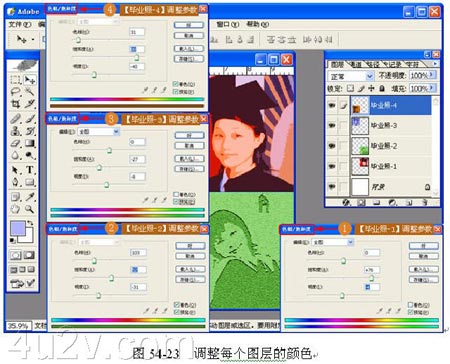
(21) 完成操作。整个实例操作完毕,效果如图 54-24 所示。 
| 
