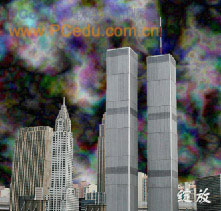2.在上一步色彩范围对话框外,我们已经看到图像现有选区中有些多余的部分,如楼层的亮部,和其它一些亮度较高的区域。所以在用色彩范围命令得到基本选区后,我们将对选区进一步加工,得到完全准确的选区。点击工具面板下部的快速蒙版按钮,进入快速蒙版编辑模式。按Photoshop的默认设置,选区以外的范围都会被50%不透明度的红色覆盖。(图02)

图02
3.打开通道面板,除了RGB和三个单色通道外,还有一个名为“快速蒙版”的通道。这个临时通道是伴随快速蒙版编辑模式出现的,打开这个通道,复位色板,选择合适大小的笔刷,用黑色填补天空区域以外黑色部分的空缺处。接着打开色阶命令,适当降低白阶输入值(每幅图像情况各异,调整数值也不相同),将图像中的灰色像素全部转换为白色像素。复制这个临时通道,将副本通道重命名为Sky。这样,图像中天空部分的选区就被储存下来,不会随着快速蒙版和选区的取消而丢失了。退出快速蒙版编辑模式后,通道中的快速蒙版也消失了,按Ctrl+D取消选择。(图03a)

图03a
Tip:如果对选区要求不是那么精准,在第二步中我们可以直接在快速蒙版中编辑。为了更容易看清图像,按住Alt键点击快速蒙版模式按钮,切换蒙版区域和选择区域,复位色板后,用白色画笔抹去楼层等处的红色蒙版(图03b)。但灰度通道比起半透明的快速蒙版更容易查找遗漏的选区。快速蒙版和灰度通道本质相同,都是用于选区的编辑,不过用途稍有区别。快速蒙版以其独特的半透明性,可以使你在编辑选区的同时观察图像,所以很适合改变选区形状的情况,如应用画笔、滤镜等工具;而通道256级的灰度值,却可以使选区非常精确,更适合色阶、曲线等调整。其实快速蒙版本身就是灰度通道,不过显示方式略有不同。在综合通道和各单色通道都显示的情况下,其它的灰度通道再显示就是以快速蒙版的形式。

图03b
非常幸运的,我们这副例图的情况较为简单,所以只需用色彩范围命令就能顺利选取绝大部分选区。但大多数情况下的图像较为复杂,所要选取的区域和邻接部分色差不大,这样的话,你可能就要通过复制单色通道,然后以色阶、曲线等工具配合画笔,才能得到所需要的选区。
第二部分:添加云层效果,重点是调整图层的应用。 4.接下来,我们要用乌云密布来代替原来的天空。方法很简单,在背景层上新建图层1,命名为Clouds,然后分别选择两种颜色作为前景色和背景色,使用渲染>云彩滤镜渲染图层即可。这个方法虽然简单,但有两个缺点:一来颜色不容易搭配得当,很多时候都要一遍遍的重复试验;其次只有两种颜色调和,色彩较为单调(分层云彩产生的色彩较多,但难以控制)。所以,这里我们采用调整图层上色的方法来创建阴雨的天空。
复位色板,先以黑白两色渲染云彩图层。在图层面板的底部,选择创建新的填充或调整图层,从中选择渐变映射。在打开的渐变映射调整层面板中,点击渐变条以编辑用于映射云彩的渐变。考虑到图像中的环境,我用深灰蓝、藕荷和白色配色,来模拟城市上空的云层。具体的颜色和色标位置如图04a所示。如果你觉得这种天空有些夸张,可以以别的颜色来代替。(图04b)

图04a

图04b
提示:如果希望得到更戏剧化的云层效果,不妨试试分层云彩滤镜。反复应用Ctrl+F,重复上次应用的滤镜,你会得到非常妖异的效果。此外,分层云彩也是制造闪电效果的不二法门。(图sample1,sample2)
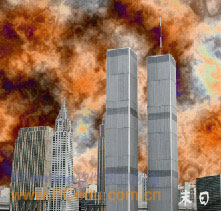
图sample1