5.我们要为云层添加一些透视效果。利用透视和缩放两种变形,得到云层的透视效果。注意,一定要保证云层能够完整的覆盖天空区域。(图05)

图05
6.下面我们就要用到事先所定义的选区了。在通道面板中,按住Ctrl点击通道Sky,载入天空部分的选区。为了消除选区边缘的一些毛刺,使天空和建筑物的交界处融合地更完美,我们还需要对选区进行一点小小的加工。使用选择>修改>扩展,将扩展量设为1像素;再使用羽化命令,将羽化半径设为0.5像素。确定当前活动图层为Clouds层,点击图层面板下面的添加图层蒙版图标,将活动选区设为当前层的图层蒙版。经过轻微羽化处理后,蒙版周围生硬的杂边消失了。(图06a,为了方便观察,暂时隐藏了渐变映射层)

图06a
由于背景层和云层都位于渐变映射层之下,所以颜色调整对云层和背景层的建筑都有影响。我们希望调整图层只对Clouds层起作用。将鼠标置于渐变映射层和Clouds层之间,出现图层编组符号后点击两层之间的分隔线,将这两个相邻图层编组。这样一来,天空部分就会像我们希望的那样变为阴云密布的样子,而图像中的其它部分依然保持原样。(图06b)

图06b
[page_break]
第三部分:调整图像其它部分的色调。 7.云层处理好之后,下面我们开始调整图像中的建筑、水面等其它对象,使它们符合阴雨时的状态。大致说来,我们要做的工作就是调整图像的亮度,使它们变暗。为了不破坏原始图层,我们依然采用调整图层。选择背景层,从图层面板底部选择创建新的填充或调整图层按钮,从弹出菜单中选择亮度/对比度命令,在打开的亮度/对比度调板中,确定勾选预览选项,观察图像,适当降低亮度和对比度。例图中亮度设为-52,对比度设为-38,你可以根据具体图像酌情考虑。这样,图像就成为一片天昏地暗的情景。(图07)

图07
一些光线较强的图像中,你可能还要适当降低图像的饱和度,这时用色相/饱和度调整图层效果可能会好一些,或者用两种调整图层共同作用于图像。此外,还要特别注意,在强烈的阳光下出现的反光点,需要用加深、橡皮图章等工具抹去。图07b是个很简单的例子,只简单抹去了最强烈的反光,大家明白大意即可。(图07b)

图07b
第四部分:添加雨、雪效果 8.最后,我们来为图像添加雨雪效果。在最顶层添加一个新层,命名为Rain。我们需要用到杂色滤镜,但由于杂色滤镜不能作用于空层,因此,我们用黑色填充图层。使用杂色>添加杂色滤镜,为图像添加白色杂点,数量为90%,高斯分布,单色。如果你的图像较小,就降低杂色数量。将当前层的图层混合模式设为滤色(屏幕),隐蔽图层中的黑色像素。(图08)
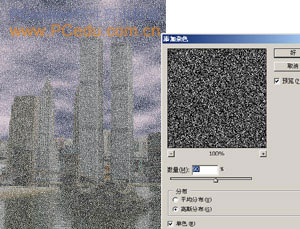
图08
9.使用高斯模糊滤镜,将模糊半径设为2.0像素,将杂色颗粒轻微模糊;接着使用动感模糊滤镜,角度设为-65度,距离为49像素;最后,用色阶调整雨量的大小。(图09)
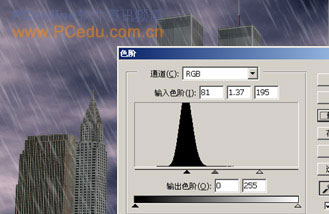
图09
一般来说,我们会把色阶调整放在动感模糊滤镜之前进行,但把这两个过程反过来的话,一边观察图像一边调整色阶,我们更容易掌握雨量的大小。
如果不进行动感模糊,直接调整色阶的话,那么可以轻易创造出雪花纷飞的效果。我们可以在执行高斯模糊滤镜后,复制一个副本层,然后对这两个层使用不同的色阶调整。使白色杂点有虚有实,有大有小。然后使用稍有差别的模糊滤镜柔化杂点。下面所示的图中,我对较为明显的杂色层使用了半径为1.0的高斯模糊滤镜,使雪片看起来更柔和。如果想要雪下得更大一些,可以复制雪片层,使用水平翻转变换寡┢芗勇摇2还杂谘┚袄此担颐乔懊娑栽撇愫屯枷竦牡髡匀欢疾淮蠛鲜剩虼宋颐侵话阉魑由於皇亲钪招Ч还┐蠹也慰佳┑闹谱鞫选#ㄍ糞now)

图Snow
10.我们来检查一下整体图像,看还有什么需要修改的地方。在这副例图中,图像下面有些水面。雨滴打在水面上应该有些涟漪,而不是平静无波的状态。所以,选择背景层,用矩形选框工具选择需要修改的水面,按Ctrl+J,复制到新层中,执行简单的玻璃扭曲滤镜,把水面“搅碎”。你的图像也许没有水面,但或者有其它需要注意的地方。要特别留意细节,不要让细节部分露出修改的马脚。(图10)

图10
最后,可以用画笔工具配合减淡加深工具在Clouds层涂抹,改变云层的堆聚。观察图像,看调整图层是否合适。这样,图像就全部完成了。(图Rain)

