在前面的课程中我们详细学习了Photoshop的笔刷设置,大家应该注意到我们已经几次提到“图层”,现在我们就来正式地学习图层。图层是Photoshop中很重要的一部分,已经成为所有图像软件的基础概念之一。在Illustrator和GoLive中也有相类似的概念。
今天我们介绍第一部分——Photoshop图层初识。其中包括什么是图层、图层面板、新建和复制图层等内容,相信初学者看了一定能够对图层有一个初步的了解。
什么是图层?它有什么意义和作用呢?
如果我们在纸上画一个人脸,先画脸庞,再画眼睛和鼻子,然后是嘴巴。画完以后发现眼睛的位置歪了一些。那么只能把眼睛擦除掉重新画过,并且还要对脸庞作一些相应的修补。这当然很不方便。在设计的过程中也是这样,很少有一次成型的作品,常常是经历若干次修改以后才得到比较满意的效果。 想象一下,如果我们不是直接画在纸上,而是先在纸上铺一层透明的塑料薄膜,把脸庞画在这张透明薄膜上。画完后再铺一层薄膜画上眼睛。再铺一张画鼻子。如下图,将脸庞、鼻子、眼睛分为三个透明薄膜层,最后组成的效果。这样完成之后的成品,和先前那种全部画在一张纸上的方法,在视觉效果上是一样的。
以后如果觉得眼睛的位置不对,可以单独移动眼睛所在的那层薄膜以达到修改的效果。如果不满意,甚至可以把这张薄膜丢弃,重新画一张。而其余的脸庞鼻子等部分不受影响,因为他们被画在不同层的薄膜上。
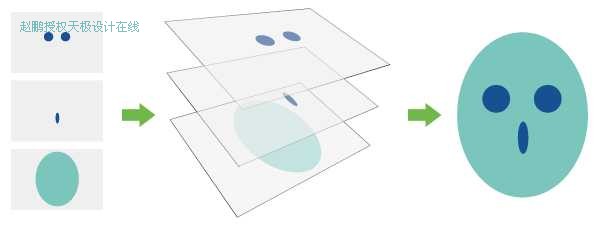 这种方式,极大地提高了后期修改的便利度。最大可能地避免重复劳动。因此,将图像分层制作是非常聪明的。
[page_break] 图层调板
在Photoshop中我们也可以使用类似这样“透明薄膜”的概念来理解图像。通过调用图层调板〖F7〗可以察看和管理Photoshop中的图层。图层调板是最经常使用的调板之一。它通常与通道和路径调板整合在一起。一幅图像中至少必须有一个层存在。
如果新建图像时背景内容选择白色或背景色,那么新图像中就会有一个背景层存在,并且有一个锁定的标志 。如下左图。如果背景内容选择透明,就会出现一个名为图层1的层。如下右图。 。如下左图。如果背景内容选择透明,就会出现一个名为图层1的层。如下右图。  
现在我们就利用图层来绘制一个简单的人脸。新建一个图像〖CTRL N或CTRL 双击空白区域〗,尺寸400×300或自定,RGB模式8位通道。背景内容白色。
然后打开图层调板〖F7〗,在其中看到已经有一个名称是“背景”的图层存在了,并且图层最右方有一个锁定的标志 。类似上左图。 。类似上左图。 图层调板可以显示各图层中内容的缩览图,这样可以方便查找图层。默认是小缩览图,可以使用中或大或关闭缩览图。方法是在图层调板空白区域(即没有图层显示的地方)单击右键更改缩览图大小,如下左图。也可点击图层调板右上角的小三角按钮 ,在弹出菜单中选择“调板选项”。如下右图。 ,在弹出菜单中选择“调板选项”。如下右图。  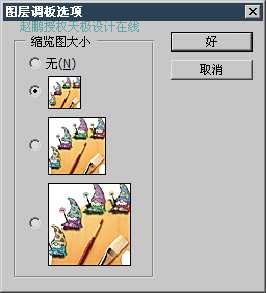
由于缩览图占用的空间较大,有时候反而降低了图层调板的使用效率,所以在实际使用中意义不大。当大家熟练以后,建议关闭缩览图以获取较大的图层调板使用空间。在这里我们先使用小缩览图查看方式。
[page_break] 新建图层 现在建立一个新的图层用来画脸庞。新建图层的方法就是点击图层调板下方的 按钮,会看到图层调板多出了一个叫“图层1”的层,这样就已经建好了图层了。就如同已经盖上了一层透明薄膜一样。如下图。缩略图中显示出灰白相间的方块。这种方块图案我们在以前见过,这是对图像透明部分的表示方法。透明部分也就是没有任何像素存在的地方,是一种“空空”的状态,就如同透明且没有任何图案的玻璃一样。用这种方法建立的新层都是透明的。 按钮,会看到图层调板多出了一个叫“图层1”的层,这样就已经建好了图层了。就如同已经盖上了一层透明薄膜一样。如下图。缩略图中显示出灰白相间的方块。这种方块图案我们在以前见过,这是对图像透明部分的表示方法。透明部分也就是没有任何像素存在的地方,是一种“空空”的状态,就如同透明且没有任何图案的玻璃一样。用这种方法建立的新层都是透明的。 
按住ALT键双击上图中的“图层1”会出现一个对话框,如下左图。这时可以更改图层名称和颜色标记。颜色标记与图层中的内容无关,它的作用是令调板中的图层看起来更为突出。如果只想更改图层名称,在图层名称处双击即可。如下右图。可以使用中文命名图层。这里我们把名字改为face,把颜色改为红色。 | 
