|
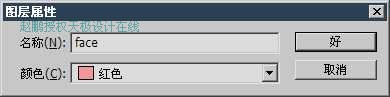 
现在使用形状工具中的椭圆〖U或SHIFT U〗,使用第三种“填充像素”绘图方式(如下图鼠标所指处)。其他设定参照下图。
(图片较大,请拉动滚动条观看) 选择一个浅绿的前景色在face层中画一个类似脸型的椭圆。画之前要注意图层调板中目前选择的是否为face层,如果选择的是背景层,这个圆形就会画在背景层上。如下图。从face层的缩览图中可以看到大致的形状。这就是缩览图的作用,可以根据大致的形状来判断并选择图层。不过一些较细小的部分在缩览图中就很难看到了。所以如果要快速地用眼睛查找图层,最好的方法就是用恰当的名字命名图层,同时使用颜色标记加以区别。 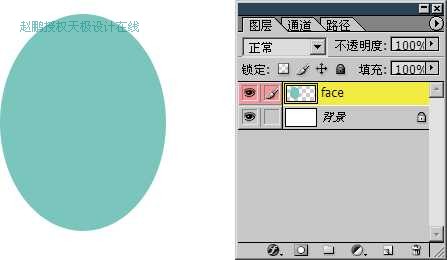
再新建一个图层命名为eye,颜色标记为绿。选择一个与前面不同的颜色画一个代表眼睛的圆。绘制过程中按住SHIFT键可绘制出正圆形。如下图。 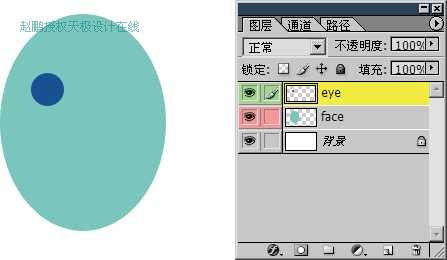
[page_break]
复制图层
现在看起来是独眼龙,应该把另外一边的眼睛也补画上才完整。但是有个问题,如果像前面那样新建一层然后使用椭圆形状工具绘制,就很难保正两个圆大小一致。因为前后两次画的总会有些偏差。怎么办呢?这个时候可以通过复制现有的图层来达到目的。
复制图层的方法是在图层调板中将图层拖动到下方的新建图层按钮 上。这样会生成一个名为"副本"的新层。如下图。 上。这样会生成一个名为"副本"的新层。如下图。 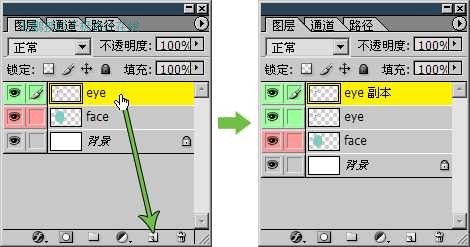
复制完之后,看见画面上还是只有一个眼睛。这是因为这种方法所复制出的图层和原图层位置完全一致,也就是重叠的。此时在图层调板中选择“eye副本”层(Photoshop会自动选择复制出来的图层或新建图层),使用移动工具〖V〗在图像中拖动即可。同时按住SHIFT键即可保持水平、竖直或45度方向的拖动。如下图。移动工具在公共栏的选项有两个选项:自动选择图层、显示定界框,在这里我们先将它们全部关闭。它们的作用稍后将介绍。 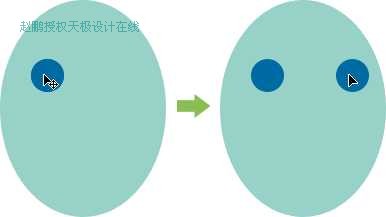
需要注意的是,移动工具是以图层调板中目前的选择层为移动对象的,与鼠标在图像中的位置并没有关系。也就是说,只要在图层调板中选择了眼睛层,那么无论移动工具在图像中任何一个地方按下拖动,都是拖动眼睛层。即使把光标放在脸或其他图层的图像上也是拖动眼睛层。前提条件是公共栏中的“自动选择图层”选项必须关闭( 下图为动画演示,请按从右键菜单中选择“播放”以重新观看)。 | 
