
今天我们用Photoshop来制作一个“魔眼”的特殊效果。主要用到渲染、模糊、像素化滤镜、图层的混合模式、图层样式等。
主体部分包括眼球和机械部分的效果制作。
完成效果如下:

绘制过程:
1.新建一个文件,500X700像素,模式为RGB模式。 2.新建图层1,用椭圆选框工具,按住SHIFT在图像中拉出一个正圆形的选区,将前景色设置为黑色,背景色设置为白色,并执行菜单:滤镜-渲染-云彩,并按CTRL+F多执行几次,让云彩的分布稍微均匀些(图1)。 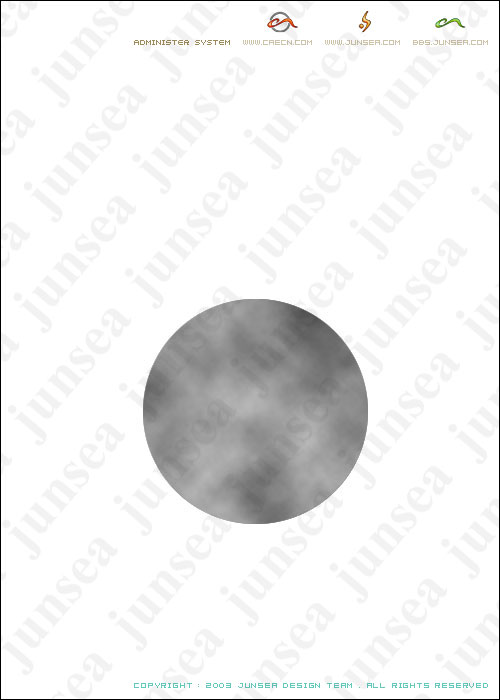 图1 图1
3.不要取消选区,执行菜单:滤镜-渲染-光照效果,作如(图2)般设置。完成后如(图3)。 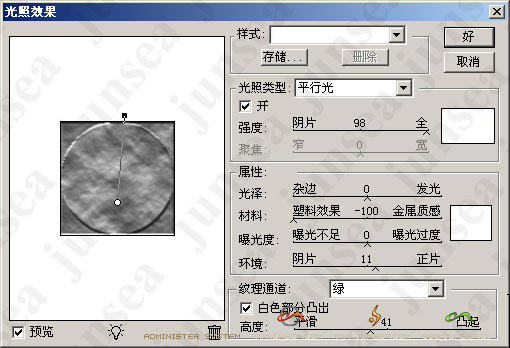 图2 图2
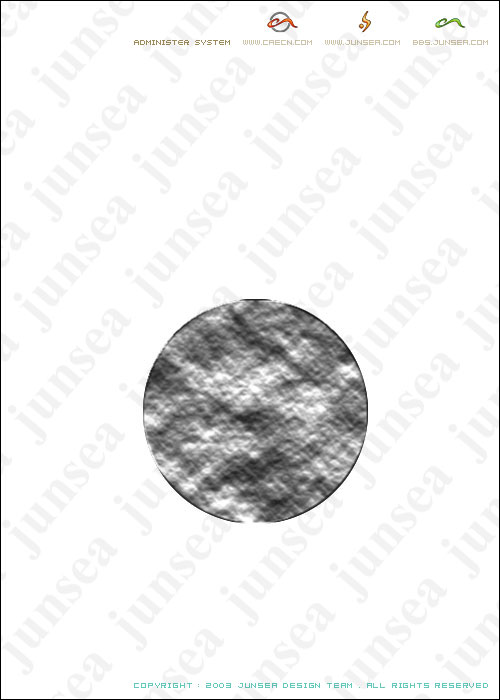 图3 图3
[page_break] 4.执行菜单:滤镜-渲染-纤维,将差异设置为20,强度设置为4,完成后再执行菜单:滤镜-扭曲-挤压,确定后按CTRL+F重复执行一次,数量设置为100%完成后如(图4)  图4 图4
5.将图层1复制一个为图层1副本,按CTRL+T将图像旋转90度,并将图层1副本的混合模式设置为变亮(图5)。 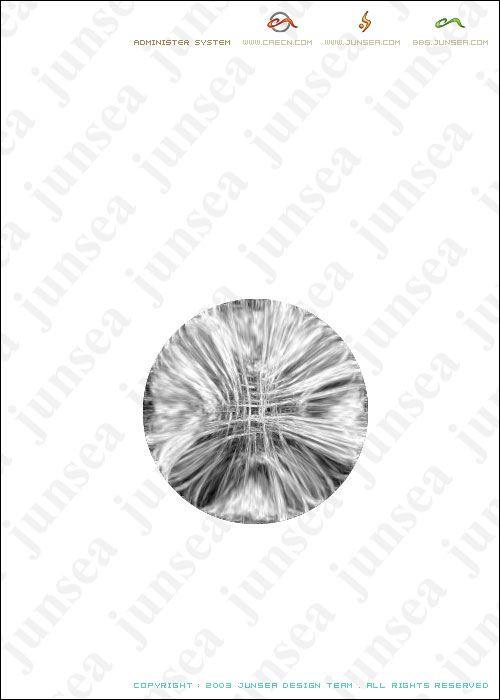 图5 图5
6.将图层1副本与图层1合并为图层1副本,完成后再将图层1副本复制一个为图层1副本2,同样将将复制的图层1副本2旋转180度,并将图层的混合模式设置为柔光,这样,眼球的光纤分布就比较均匀了,完成后将图层1副本2跟图层1副本合并为一个图层1副本2,并按CTRL+I将图像颜色反转(图6)。 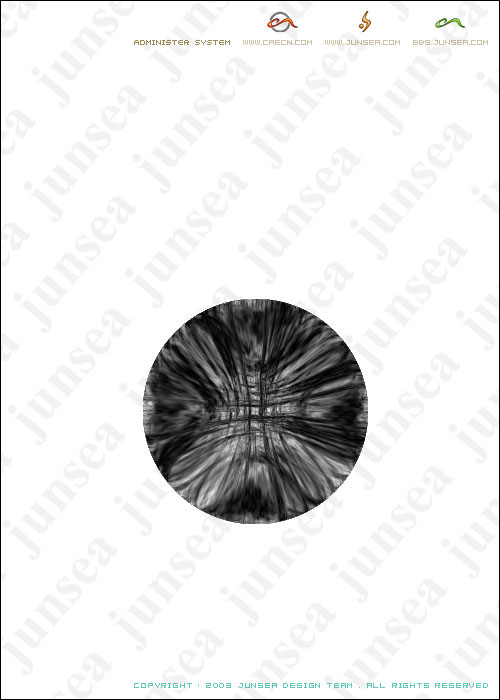 图6 图6
7.完成后按CTRL+B,在色阶输入框内依次输入数值,100,0,-100,这样就改变了眼球的颜色,在图层1副本2上面新建一个图层1,选择椭圆选框工具在眼球的中心部位,按住SHIFT拉一个正圆选区出来~并填充为黑色,完成后双击图层1,在图层样式选项中勾选投影效果,将不透明度设置为100%,距离设置为0,扩展12,大小为10个像素(图7)。  图7 图7
[page_break] 8.双击图层1副本2,在图层样式选项中钩选内阴影跟内发光效果,将内阴影的不透明度设置为100%,将角度设置为95度,距离设置为60,阻塞为0,大小为25个像素,其他不变,再将内发光的混合模式更改为正常,发光颜色更改为黑色,阻塞设置为13,大小为18个像素,其他不变(图8)。 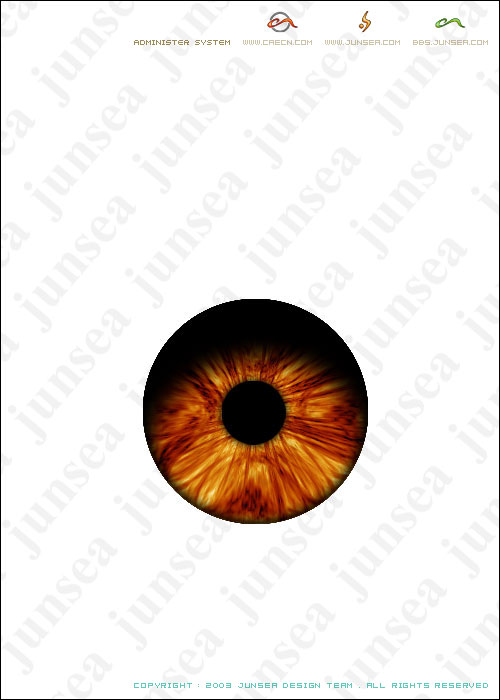 图8 图8
9.在图层1上面新建一个图层2,按住鼠标点选图层1副本2使其选区浮起,并执行菜单:选择-修改-收缩,收缩10个像素,选择渐变工具,简便样式为复位渐变,选择实色到透明色的样式,并把渐变条两端的颜色都设置为白色,由选区外围的右上角方向向圆心中间拖动,(图9)。完成后再使用椭圆选框工具,作如(图10)般框选,完成后按CTRL+SHIFT+I将选区反转,并删除选中部分,并选择橡皮擦工具,将不透明度设置为5%,笔触大小适当调整,将图层2中眼球光斑部分的左上部分稍稍擦淡些,(图11)。再执行菜单:滤镜-模糊中的高斯模糊,将数值设置为1。 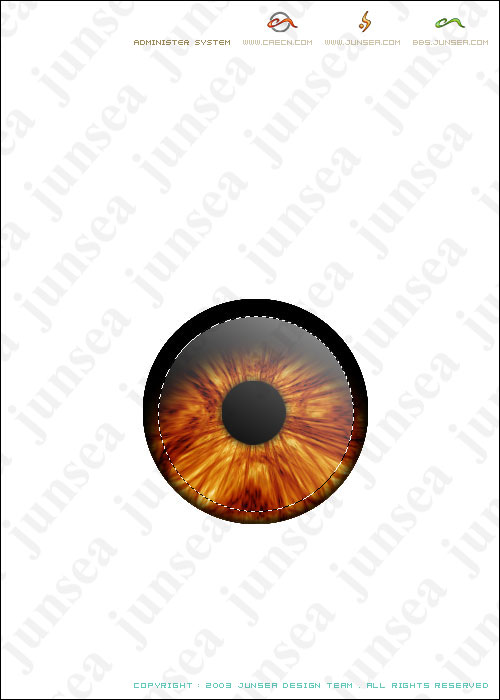
图9
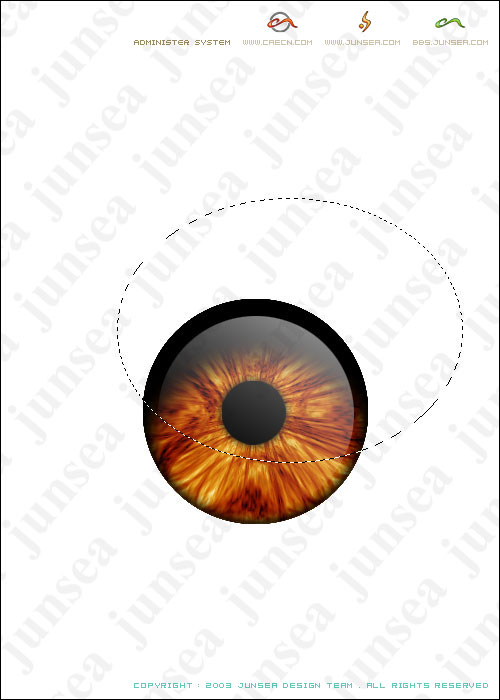
图10
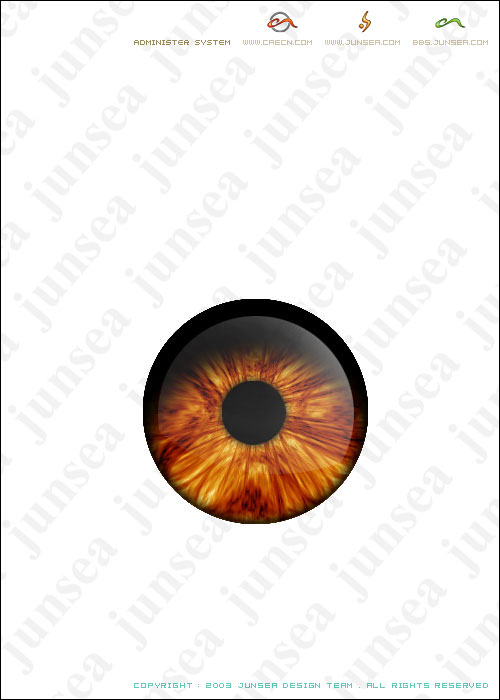
图11
[page_break] 10.再在图层2上面新建图层3,选择椭圆选框工具,拉一个椭圆选区,填充为白色,(图12)取消选取后执行菜单:滤镜-模糊-高斯模糊,模糊半径设置为2个像素,完成后按CTRL+T,将其旋转使起走向符合眼球的凸面出,并可适当调整大小,(图13)完成后将图层3复制一个为图层3副本,在回到图层3,按CTRL+F重复刚才的高斯模糊,完成后按CTRL+T,再按住CTRL拖动四周节点调整起形状位置(图14)。 
图12
| 
