|

图13

图14
11.回到图层1副本2,按住CTRL点选此图层,选区浮起后,执行菜单:选择-修改-收缩,将选区收缩10个像素,再执行菜单:选择-羽化,将选区羽化10个像素,完成后再将此选区反转,按CTRL+M将被选的区域颜色调深(图15)。眼球大致完成了~大家可以在图层3副本上上面新建个图层4,使用类似第10步骤的做法给眼球上面加一点别的高光亮斑,并注意适当降低其透明度,不然就没主次分别了。(图16)。 
图15

图16
[page_break] 12.主体部分的眼球大致完成了,下面就做机械部分。在图层1副本2下面新建图层5。选择椭圆选框工具,按住SHIFT拉一个以眼球为中心的正圆选区,并用灰色填充(图17)。 
图17
13.完成后用鼠标双击此图层,在图层样式调板中选择斜面浮雕效果跟光泽效果,将斜面浮雕的参数作如(图18)般设置。再将光泽的角度设置为19度,距离为11,大小为14,其他不变。完成后再在上面添加10%的杂色(图19)。 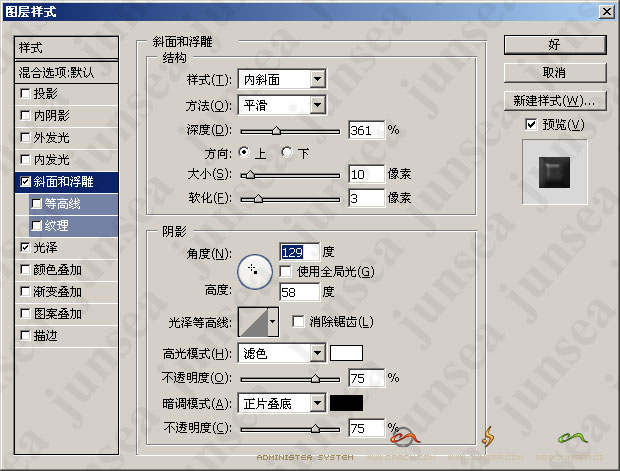
(图18 )
图19
14.将图层5复制一个为图层副本,执行菜单:滤镜-素描,便条纸,将图像平衡设置为30,粒度设置为10,凸现设置为10,完成后再执行菜单:滤镜-像素化-晶格化,单元格大小设置为10。并将此图层的混合模式更改为颜色减淡,然后再对图层5作颜色的调整~颜色可以自由调整至您喜欢的颜色,调整方法可用CTRL+B实现。并可对图层副本的明度稍作降低,完成后的眼球底托便有斑驳金属的感觉了(图20)。  图20 图20
15.将图层跟图层副本合并,并将此图层复制一个置于图层面板的最上层,按CTRL+T将其适当缩小,确定后按住CTRL点选图层1副本2选区浮起后将选取内图像删除,完成后双击此图层,在图层样式面板中勾选投影跟内阴影效果,将投影的距离设置为0,其他不变,再将内阴影的阻塞设置为10%,大小设置为5个像素,其他不变,完成后可对其颜色作适当调整(图21)。 
图21
16.好了~大致就是这么来的~其它金属部分可以自己去发挥想象l来化它(图22) 
| 
