|
路径作为平面图像处理中的一个要素,显得非常重要,所以和通道图层一样,在PHOTOSHOP中也提供了一个专门的控制面板:路径控制面板。
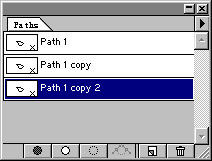
如上图所示。与其他的控制面板类似。路径控制面板的构成主要由:系统按钮区,路径控制面板标签区,路径列表区,路径工具图标区,路径控制菜单区所构成,具体结构如上图的路径控制面板构成图所示。 此处我们所使用的原始图像及其中所包含的四条中路径效果如下图所示。
下面我们将分别对这些构成路径控制面板的主要区域分别进行介绍。
1、系统按钮区: 位于路径控制面板的最上方,其右侧包含两个系统按钮。它们分别用于最小化/关闭路径控制面板,如果需要拖动LAYER控制面板的位置,只需要使用MOUSE在其蓝色系统条上点拖即可。
2、通道标签区: 通道标签区位于系统按钮区域的下方,其主要功能主要是显示当前控制窗口的类型,或者用于进行分离组合控制面板组的工作。
3、路径列表区: 路径列表区用于显示各路径层的列表及名称。
4、路径工具图标区: 用于快速完成相应的路径操作,位于面板的最下方。
5、路径控制菜单: 用于完成全部的路径控制功能,属于隐藏菜单,在右上角的三角形按钮里。
正常情况下,如果使用位于工具面板上的路径工具来勾勒出一条路径的时候,路径控制面板中将自动生成一个名为工作路径,如果需要将此路径层固定下来,则可以首先切换到路径控制面板下方的工具图标组中的新建图标上,这样当前的WORK PATH路径层将自动被命名为PATH 1自动路径层命名规则为PATH1 依次累加),从面被固定下来,具体如上图所示。
在本文中,我们将重点讲解路径工具图标区的图标功能以及路径控制菜单中的各菜单项的功能。
一、路径工具图标区
在路径工具图标区中共有六个工具图标,它们分别是填充路径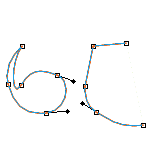 ,勾勒路径 ,勾勒路径 ,路径转换为选择 ,路径转换为选择 ,选择转换为路径 ,选择转换为路径 ,新建路径层 ,新建路径层 ,删除路径层 ,删除路径层 。 。
1、填充路径: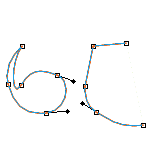 填充路径工具用于将当前的路径内部完全填充为前景色。如果用户只选中了一条路径的局部或者选中了一条未闭合的路径,则PHOTOSHOP将填充将路径的首尾以直线段连接后所确定的闭合区域。如图: 填充路径工具用于将当前的路径内部完全填充为前景色。如果用户只选中了一条路径的局部或者选中了一条未闭合的路径,则PHOTOSHOP将填充将路径的首尾以直线段连接后所确定的闭合区域。如图:

如果需要进行填充设置,则可以在按住键盘的ALT键的同时,点取此填充路径工具图标,则在填充前首先会弹出一个设置窗口,用于设置填充的相应属性。此对话窗口如下图所示。
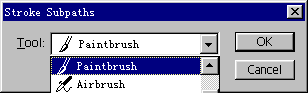
其中的CONTENTS区域用于确定以具体所使用的填充色或者是填充类型。默认情况下使用的是前景色。 在各个选项中,FOREGROUND COLOR代表使用前景色进行填充,BACKGROUND COLOR代表使用背景色填充,PATTERN代表使用定义的图安填充,BLACK代表使用黑色填充,50%表示使用中灰色进行填充,WHITE表示使用白色进行填充。 在BLENDING区域中,OPACITY用于设置填充色的不透明度,MODE用于设置合成模式,PRESERVE TRANSPARENCY则用在非背景层的图层中,用于保护图层中的透明区域。 最后的RENDER区中有两个选项,主要是为了防止填充区域边缘出现锯齿效果。其中FEATHER RADUUS决定羽化范围,单位为像素,ANTI-ALIASED则确定是否使用光滑设置。
[page_break] 2、“勾勒路径” 工具 的作用是,使用前景色沿路径的外轮廓进行边界勾勒,主要就是为了在图像中留下路径的外观。具体效果如下图所示。 的作用是,使用前景色沿路径的外轮廓进行边界勾勒,主要就是为了在图像中留下路径的外观。具体效果如下图所示。
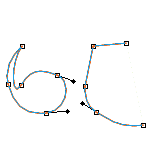
从严格意义上讲,勾勒路径工具实际上是使用某PHOTOSHOP绘图工具沿着路径以一定的步长进行移动所导致的效果。如果我们按住键盘上ALT键的同时,点取此勾勒路径图标,则会弹出一个STROKE PATH对话窗口。
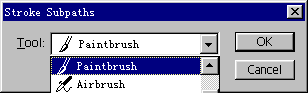
在此对话窗口中,我们可以选择勾勒中径时所使用的工具。选用不同的绘图工具,将导致不同的勾勒效果。同时勾勒效果也受被子选择工具原始的笔头类型的影响。很明显,使用铅笔工具与使用画笔工具所勾勒出的轮廓将完全不同。不仅如此,即使是使用同一个工具,但是笔头设置不同,也将导致不同的勾勒效果。 除了进行勾勒以外,其中提供的SUBDGE BLUR等工具,也可以完成沿路径进涂抹,模糊等操作。 关于这些绘图工具的使用,我们在下面提供了几幅在不同的绘图工具,不同的笔头类型 设置下所勾勒出PATHS效果。
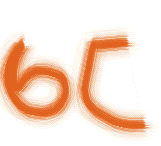 -- --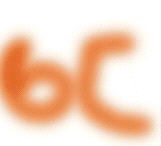
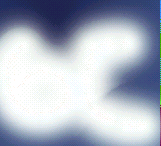 -- --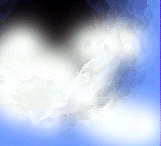
小技巧:在勾勒路径时,我们最常用的操作还是一象素的单线条的勾勒,但此时会出现问题,即有矩齿存在,很影响实用价值,此时我们不妨先将其路径转换为选区,然后对选区进行描边处理,同样可以得到原路径的线条,却可以消除矩齿。
[page_break] | 
