|
3、路径转换为选择 为了将当前被选中的路径转换成我们处理图像时用以定义处理范围的选择区域,则可以使用路径转换工具,来完成转换过程。如下图。 为了将当前被选中的路径转换成我们处理图像时用以定义处理范围的选择区域,则可以使用路径转换工具,来完成转换过程。如下图。
 

我们已经勾勒出其中的蝴蝶的外围路径,为了将此路径转换成选择区域,只需要首先选中其中的PATH1层,然后单击此路径转换为选择的工具图标 ,即可完成转换工作。 ,即可完成转换工作。
同样,如果按住键盘上ALT键的同时,然后点取些路径转换为选择的工具图标,则可以弹出设置窗口,此处的设置窗口名称为MAKE SELECTION设置窗口,如下图所示。
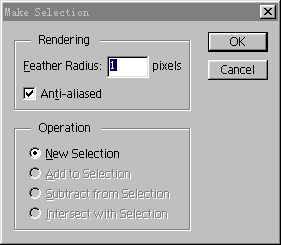
在MAKE SELECTION对话窗口中,有两大组设置项,其中FEATHER RADIUS项用于设置羽化的范围,其设置单位为像素,ANTI-ALIASED选项则决定在转换过程中是否使用抗锯齿功能,位于第二部分的是OPERATION选项组,只有在当前图像中已经存在选择区域时才全部有效,此设置决定着给转换后所得到的选择区域与原选的选择区域如何合成,总共有四个子选项:
1、MEW SELECTION,直接替代原先的选择区域
2、ADD TO SELECTION 与原先的区域合并
3、SUBTRACT FRON SELECTION在原先的选择区域基础上减去当前转换后所得到的选择区域,所谓布尔减法。
4、INTERSECT WITH SELECTION 求两个选择区域的交集,即保留它们的共有部分即布尔加法。
注意:对于开放型路径,系统将自动以直线段连接起点与终点。同时,一条由两端点构成的一次贝赛尔曲线即直线段,不能进行单独转换,基于同样的原因,一条由多个节点组成的一次贝赛尔曲线组(还是直线),也不能进行转换。
[page_break] 4、选区转换为路径 : 在PHOTOSHOP中,不仅能够进行路径转换为选择的操作,反过来将选择区域转换为路径也是可以的,这一操作使用了位于PATH控制面板中的选择转换为路径的工作按钮。 : 在PHOTOSHOP中,不仅能够进行路径转换为选择的操作,反过来将选择区域转换为路径也是可以的,这一操作使用了位于PATH控制面板中的选择转换为路径的工作按钮。
将选择区域转换成路径这一功能我们在开篇所举的例子就用到了。一般PHOTOSHOP老手通常使用这一功能得到某些图像如扫描后所得到的毛笔字转换成矢量描述文件,这样可以将其外观直接导入如3DS MAX SOFTIMAGE ILL等三D或矢量图形工具中进行放样编辑等操作,对于选择转换为路径的工具,我们在下面重复给出第一个例子,已经有了先前的接触,现在将更容易理解。
第一步如图,先用圆形工具快速大致地圈选所需鹰洋:

这样我们就得到了一个选择区域,如果要将此选择区域变换成路径,则只需要单击选择转换为路径的工具图标 即可完成转换工作。或者选区虚线内点MOUSE右键,在右键菜单中选MAKE WORK PATH,则将此选区转换成工作路径。如图:如下图所示: 即可完成转换工作。或者选区虚线内点MOUSE右键,在右键菜单中选MAKE WORK PATH,则将此选区转换成工作路径。如图:如下图所示:
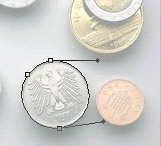
细心的读者肯定会发现转换后的路径与选区有些微偏差,如果我们放大当前的演示图像,可以发现我们所得到的路径并不是100%与选择区域相适配的,决定适配误差大小的TOLERANCE选项位MAKE WORK OATH设置窗口中,按住键盘上的ALT键,然后单击此选择转换为路径的工具图标 ,则可弹出MAKE WORK PATH对话窗口, ,则可弹出MAKE WORK PATH对话窗口,
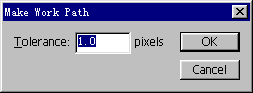
其中的唯一一个设置项TOLERANCE选项,决定着转换过程事所允许的误差范围,其设置范围为0.5-10,单位为像素,其设置值越小,则转换精确度越高,代价是所得到的路径上节点数量也越多。默认情况下此值为2个像素。
小技巧:一般不需改动默认值,已经够用。如果节点实在不够可以在以后的操作中适当增加。这样可以避免走一些不必要的弯路。
| 
