|
图1.10 调整眼睛下方的白色正圆
14、在黑色的眼睛上绘制大小不同的三个正圆,表示眼睛的眼白。效果如图1.11所示。
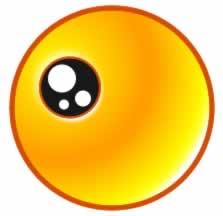
图1.11 绘制眼白
15、把眼睛部分的所有矢量图形组合起来(快捷键:【Ctrl+G】),复制一个,放置到脸的右边。
16、把左右两边的眼睛对齐好位置。效果如图1.12所示。

图1.12 对齐好左右两个眼睛
【说明】右边的眼睛阴影和高光的效果应该和左边的眼睛是相反的,所以需要翻转一下,但是眼白是不需要翻转的
17、选择右边的眼睛,取消组合(快捷键:【Ctrl+Shift+G】)。单独选择黑色正圆下方的两个白色正圆,选择【修改】@@【变形】@@【水平翻转】命令,改变这两个白色正圆的左右方向。效果如图1.13所示。

图1.13 调整右侧眼睛的效果 [page_break] 18、好了,一对水汪汪的大眼睛就制作完了,是不是很可爱呢?接下来开始制作两个小手。选择工具箱中的“椭圆”工具,绘制一个60X60的正圆。 19、给这个正圆填充渐变色,这个渐变色和整个脸部的渐变色是一样的,可以参考图1.4。 20、使用工具箱中的指针工具调整渐变色的方向,起始点在右下角,结束点在左上角。效果如图1.14所示。  图1.14 调整手的渐变色方向和范围 21、把得到的手复制一个,调整好位置,两个手就都制作出来了。效果如图1.15所示。  图1.15 手制作完毕效果 22、开始制作脸上的红晕,选择工具箱中的“椭圆”工具,绘制一个椭圆,具体尺寸可以自己感觉一下,不要太大,填充颜色为“FF0099”,边缘的“羽化”值为“10”。效果如图1.16所示。  图1.16 制作脸部的红晕 23、选择工具箱中的“直线”工具,设置笔触的颜色为白色,然后在“红晕”上依次单击鼠标,绘制一些小点。效果如图1.17所示。  图1.17 绘制红晕上的麻点 24、把红晕部分的所有矢量图形组合起来(快捷键:【Ctrl+G】),复制一个,放置到脸的右边,调整好位置。效果如图1.18所示。  图1.18 脸部完成效果 [page_break] 25、最后来绘制头发,选择工具箱中的“钢笔”工具,在任意位置单击鼠标,创建第一个路径点。 26、然后适当移动,在第二点的位置单击并且按住鼠标进行拖拽。创建第二个路径点。效果如图1.19所示。 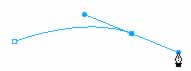 图1.19 创建第二个路径点 图1.19 创建第二个路径点 27、把鼠标指针移动到第一个路径点上,这时钢笔光标的右下角会显示一个空心的小圆,表示闭合路径。单击鼠标,闭合这个路径。效果如图1.20所示。 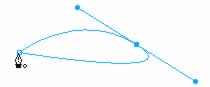 图1.20 闭合路径点 图1.20 闭合路径点 28、给得到的形状填充和脸部边框一样的颜色,边框为透明。 29、选择工具箱中的,首先拖拽路径点,调整为如图1.21所示效果。 | 
