|
如果本步,我们对边角再作调整的话,配合“ALT”键,就可以作出下图所示的种种效果了,大家不妨自行试验一下,看看是否如此。  4、回过头来,我们继续前面“高脚杯”形状的制作。 选取工具箱的“部分选定”工具,在“高脚杯”形状的路径上单击鼠标,应该会出现如下图所示的警告框,不用管它,直接确定即可,如果嫌它烦的话,选中“不再显示此对话框”前面的复选框即可。   当然,还有一种好办法,更省事儿。那就是直接单击工具栏上的“合并”按钮,将自动图形对象转化为路径对象来操作,这样就更简单的说了。 5、剩下的工作就是对形状的下部做一个细微的调整了,可以使用“部分选定”工具,同时选定位于下方的三角形的三个路径节点,然后按键盘上的“向上”键,向上移动它,然后再对其高度做细微的调整,如下图所示。 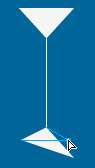  6、最终成图,需要更进一步的细化,自行处理了,本节的“高脚杯”形状的制作,到此完毕。  [拓展:]下图,是我使用上例的制作方法堆叠出的一个形状效果,同时配合使用了属性检查器上的“滤镜|阴影和光晕|纯色阴影”菜单命令。   fw8032src.zip (189KB, Winzip压缩文件) fw8032src.zip (189KB, Winzip压缩文件)
[提示:]本例中,如果使用插入“斜切矩形”和“斜面矩形”自动形状的方式,同样也能产生上述的效果。而且本例只是对自动形状的“宽”的数值作了一个调整而已,如果对“高”的数值也作调整的话,会出现什么样的效果呢?接下来我们就来看看。 [page_break] 实例2:风筝制作 还是先来看看效果图,美术高手先不要笑话我,水平委实有限,风筝在风中飞舞飘逸的感觉在下实在无能为力,只能做一个呆一些的风筝效果让大家来看看了。   fw8033src.zip (126KB, Winzip压缩文件) fw8033src.zip (126KB, Winzip压缩文件)
1、新建文件,背景色采用“#6699FF”。 2、在编辑区随意插入一个“圆角矩形”自动形状对象,描边色设为无。 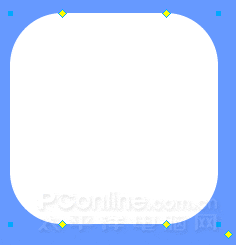 3、打开“自动形状属性”面板进行调整,将“圆角矩形”对象的“宽”、“高”均设为8(也可设为不同大小的数值,看看效果有何不同)。 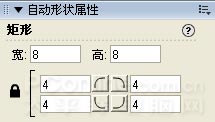 设置完毕后,编辑区的图形效果如下: 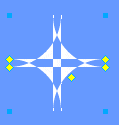 [注意:]对于自动对象的“宽”、“高”数值的这种非正常取值范围的调整,只能在第一次设置时产生效果,如果已经输了数值,再次进行二次调整的话,图形的效果就会不复存在,而变成其应该根据数值正常反应的实际效果了。 4、选取工具箱的“缩放”工具,直接对编辑区的形状对象进行放大变形的操作。 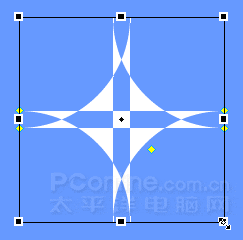 5、接着选取工具箱的“扭曲”工具,对编辑区的图形对象做一个变形调整,直至出现大致如下图相近的效果,通过本步的操作,制作出风筝“飞”的姿态来。 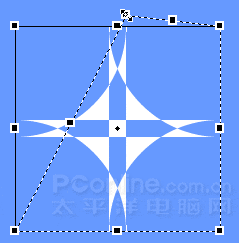 --〉 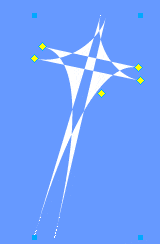 | 
