|
6、接下来就需要将自动形状对象转化为路径对象了,按快捷键“Ctrl+J”,将其转化为路径对象,可以对其做进一步的形状调整。为了方便上色,我在最后将其转化成了位图对象,这样便可轻松的进行颜色填充了。 7、使用钢笔工具在编辑区绘制一些你认为能和风筝沾上边儿的东西,然后就可以完成我们这幅简笔画啦! [小结:]数值的精确调整,是“自动形状属性”面板的最成功之处,通过精确的数值调整,不仅可以更加精密的控制对象的形状,而且可以制作出一些原来不能想到的效果来。关于其他的几个自动形状的使用说明,我们在接下来会对部分的自动形状需要注意的地方作一个简单的说明,其他更多自动形状对象的形状特点就需要大家来共同挖掘了。 [page_break] [加油站1]“智能多边形”自动形状的关于“拆分”设置的说明。 在我们绘制好智能多边形后,如果在“自动形状属性”面板上选中了“拆分”前面的复选框后,会把多边形按照点的数量进行拆分。 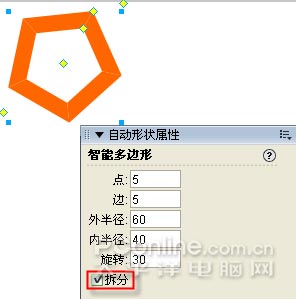 如果需要单独选择拆分后的任意一块,可以采用两种方法来实现:其一是选择工具箱的“部分选定”工具,直接单击任意一个拆分的多边形块,拖动即可实现拆分了,在进行拆分之后,自动形状对象自动转化为路径对象; 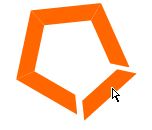 其二是按快捷键“Ctrl+Shift+G”,取消自动形状对象的组合状态,接下来直接使用“指针”工具进行拖动即可了。 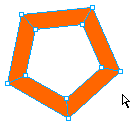 [加油站2]“连接线形”自动形状关于连接处的弧线调整。 绘制好“连接线形”自动形状对象后,可以直接通过对1、2段“角”的数值的调整来制作出过渡平滑的折线来,如下图设置。 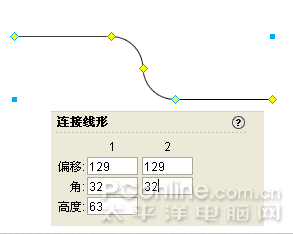 [加油站3] 1、一旦对绘制的任何一个自动形状对象执行“取消组合(Ctrl+Shift+G)”命令操作后,自动形状对象都会自动变成路径对象。 2、“自动形状属性”面板仅支持出现在“工具箱”面板中的自动形状。它不支持来自第三方的自动形状或“形状”面板(“窗口|自动形状”)中的形状。 | 
