| 用photoshop打造红砖墙上的粉笔画__教程 |
|
| 日期:2007-1-2 10:45:09 人气:81 [大 中 小] |
|
|
|
|
|
| 先看一下最终效果:
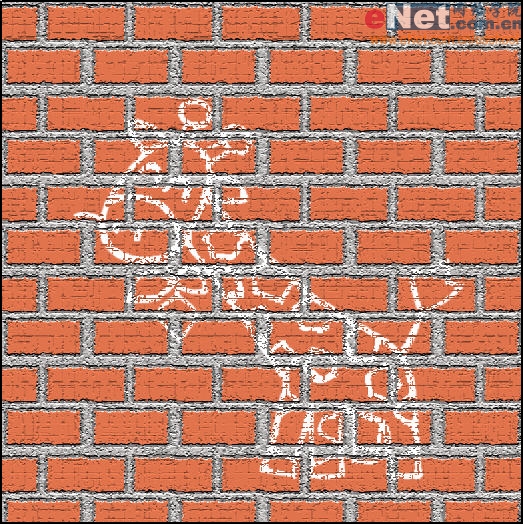
|
| 一、制作砖墙:
1、新建宽度为10厘米,高度为10厘米,分辨率为300像素,模式为RGB,内容为白色的文件。
2、在工具箱的下方将前景色设为淡灰色,其RGB的值分别为184、181、181,将背景色设为白色,用前景色填充文件窗口,效果如图01所示。选择“滤镜”“杂色”“添加杂色”命令,在弹出的“添加杂色”对话框中,将“数量”选项设为14,勾选“高斯分布”选项和“单色”选项,单击好,效果如图02所示。

图01
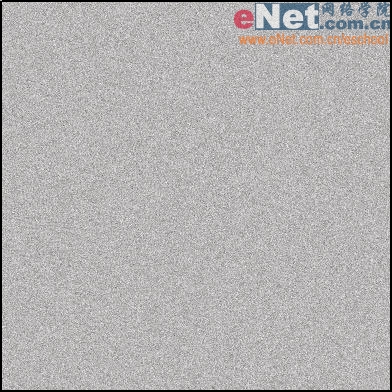
图02
|
[page_break] | 3、在“图层”控制面板下方单击“创建新图层”按钮,生成新的图层“图层1”。选择工具箱中的“矩形选框”工具,在文件窗口中拖出一个小的矩形选区,如图03所示,在工具箱的下方将前景色设为红褐色,RGB分别为229、112、76,用前景色填充选区。
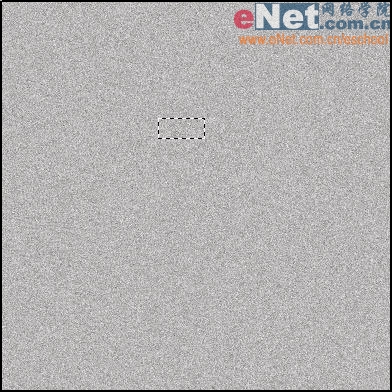
图03
|
| 4、选择“编辑”“描边”命令,在弹出的“描边”对话框中,将“宽度”选项设为7,“颜色”设为中灰色,RGB分别为129、128、127,勾选“居外”,其他为默认,单击好,效果如图04所示。
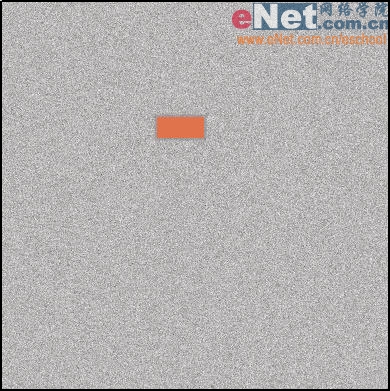
图04
|
| 5、取消选区,选择“滤镜”“画笔描边”“喷溅”命令,在弹出的“喷溅”对话框中,将“喷色半径”选项设为5,“平滑度”设为5,单击好,效果如图05所示。
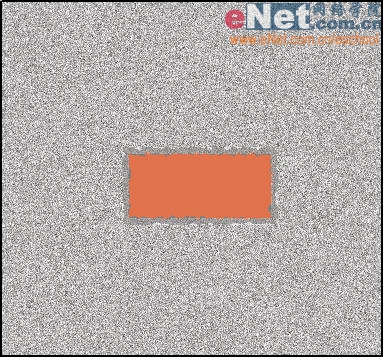
图05
|
| 6、按住“Ctrl+Alt”键,鼠标的光标变为双箭头,拖动矩形,复制矩形如图06所示。
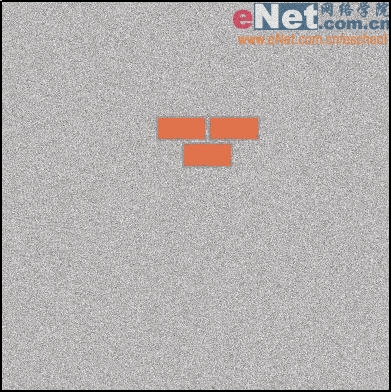
图06
|
[page_break] | 7、按“Ctrl+E”键,向下合并图层到“图层1”。
8、选择工具箱中的“矩形选框”工具,在文件窗口中拖出一个矩形选区,效果如图07所示。选择“编辑”“定义图案”命令,弹出“图案名称”对话框,命名为“砖墙”,单击好,取消选区。
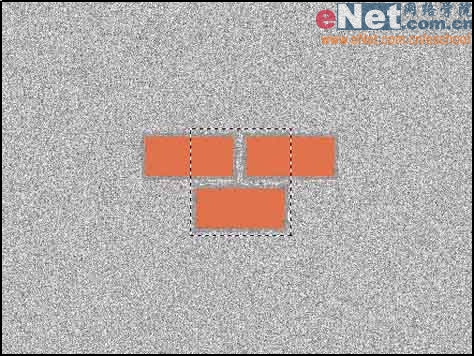
图07
|
|
|
|
| 出处:本站原创 作者:佚名 |
|
|

