| 用photoshop打造红砖墙上的粉笔画__教程 |
|
| 日期:2007-1-2 10:45:09 人气:81 [大 中 小] |
|
|
|
|
|
| 9、选择“编辑”“填充”命令,弹出“填充”对话框,在“使用”下拉列表中选择“图案”,在“自定图案”下拉列表中选择刚才定义的“砖墙”图案,单击好,效果如图08所示。
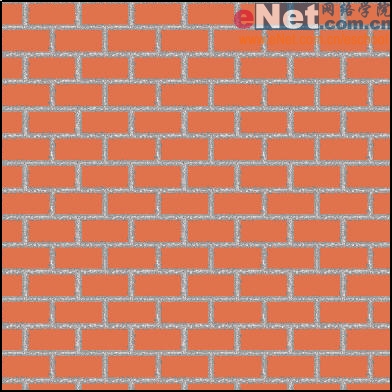
图08
|
[page_break] | 10、选择“滤镜”“纹理”“龟裂缝”命令,在弹出的“龟裂缝”对话框中,将“裂缝间距”设为28,“裂缝深度”设为5,“裂缝亮度”设为8,单击好,砖墙效果制作完成,如图09所示。
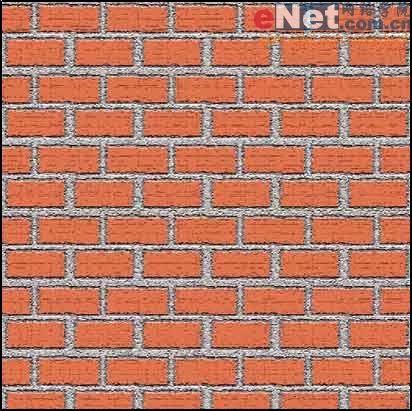
图09
|
| 二、粉笔画:
11、拼和图层,按“Ctrl+C”键,复制图像到剪贴板中,按“Ctrl+D”键,取消选区,在“通道”控制面板下方单击“创建新通道”按钮,生成新的通道“Alpha 1”,如图10所示。

图10
|
| 12、按“Ctrl+V”键,将剪贴板中的图像粘贴到“Alpha 1”中,如图11所示。取消选区。
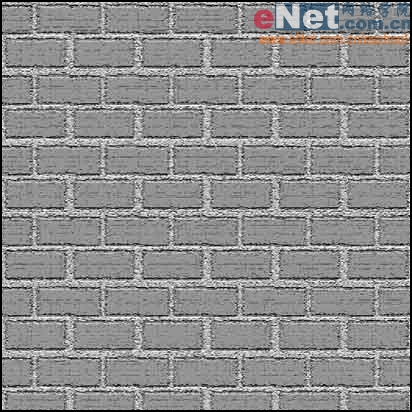
图11
|
| 13、选择“图像”“调整”“阈值”命令,在弹出的“阈值”对话框中,将“阈值色阶”设为126,单击好,效果如图12所示。
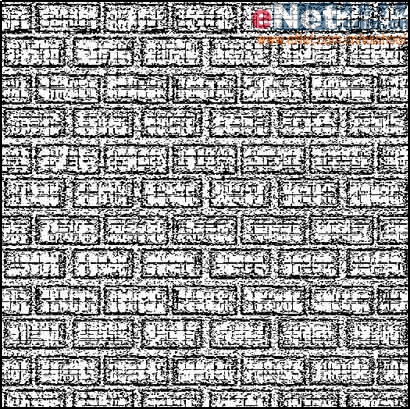
图12
|
[page_break] | 14、选择“图像”“调整”“反相”命令,将图像反相,效果如图13所示。选择”图层“控制面板,选中“背景”图层,打开一幅卡通图片,如图14所示。

图13

图14
|
| 15、选择工具箱中的“移动”工具,将图片移动到砖墙所在的文件窗口中,如图15所示。选择“通道”控制面板,按住“Ctrl”键,单击“Alpha 1”通道,生成选区,效果如图16所示。
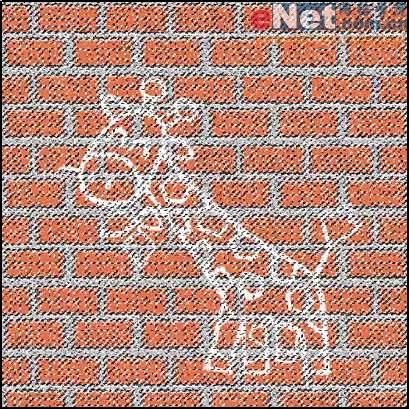
图15
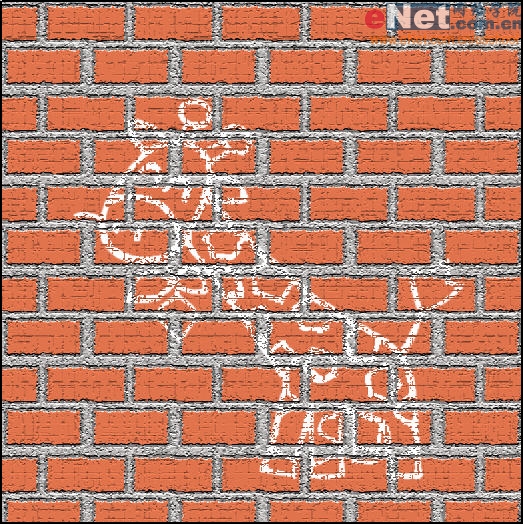
图16
|
|
|
|
| 出处:本站原创 作者:佚名 |
|
|

