| 教你用Photoshop制作一张老海报__教程 |
|
| 日期:2007-1-2 10:52:51 人气:345 [大 中 小] |
|
|
|
|
|
|
[page_break] | 3.添加纹理
回到最上面的“加深个和减淡”图层上面,在它上面新建立一个图案填充图层,选择一个合适的图案.
在图案填充图层窗口打开以后,请按下图中A区在所示的位置,这时出现了PS中所预制的图案,这个不是我们所需要的,在按下图中的B区在所弹出的窗口中选择岩石图案将原来的所替换。
图17
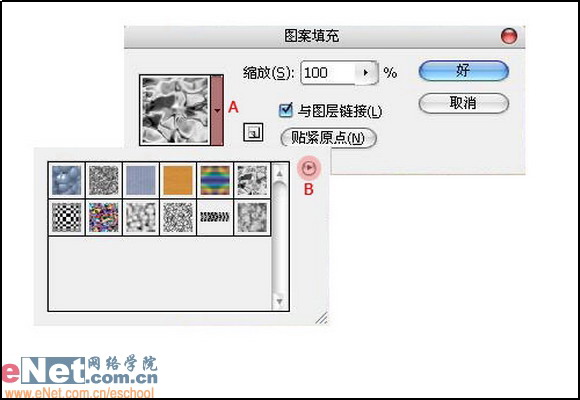
|
| 此时选择图案中第2行的的倒数第2个图案,把缩放值改为60。其他默认。
图18
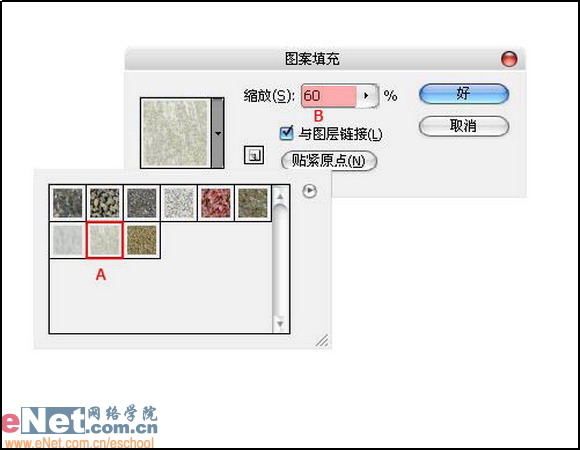
|
| 继续改变这个图层的混合模式为线性加深,不透明度为25%。图层双击命名为“纹理”;在按CTRL+G向下编组。
图19

|
| 你也可以用其他纹理试试,结果如下:
图20
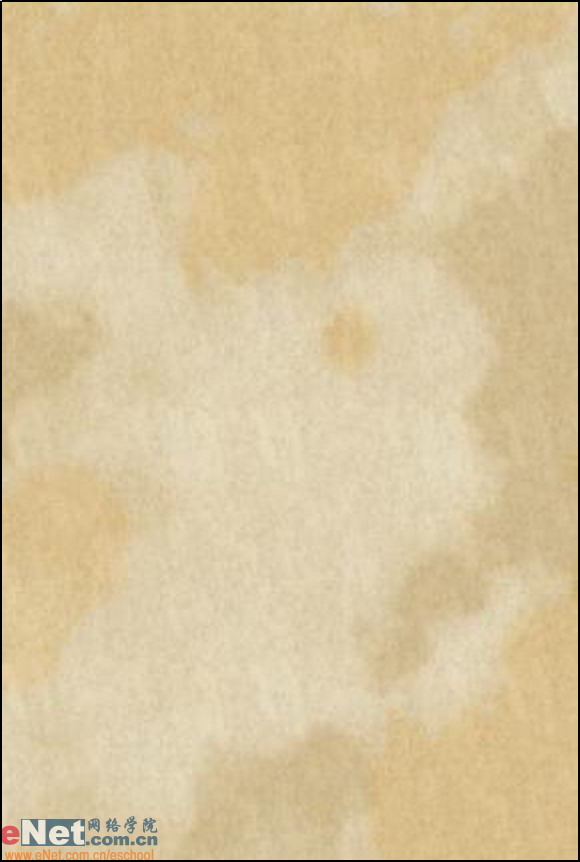
|
[page_break] | 在这一图层上建立一个新图层,双击图层命名为“杂色”。接着执行编辑—填充命令。用50%灰色填充,点击确定,这个步骤我们刚已经作过一次了。
设置图层混合模式为“柔光”。
在执行滤镜-杂色-添加杂色,设置数值10%,分布方式为平均分布,勾选单色复选框。
按CTRL+G向下编组。
图21
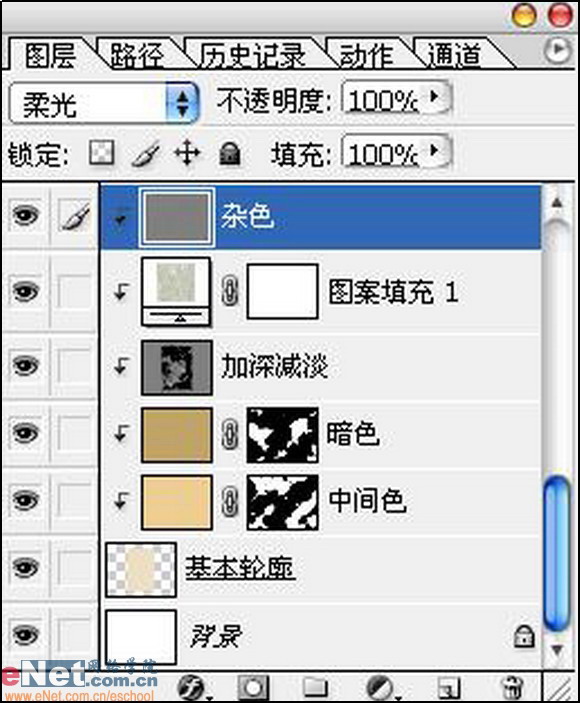
|
| 4.粗糙的边缘
回到“基本形状”图层,按CTRL+鼠标左键载入图层中的不透明区域,执行选择-修改-收缩命令,输入数值5,点击确定。在保持选择的情况下,填加一个图层蒙板。
图22

|
| 在蒙板中执行滤镜-画笔描边-喷溅,第一项为默认,剩下的2个数值都设置为15,设置完后点确定。
结果如下图所示:
图23
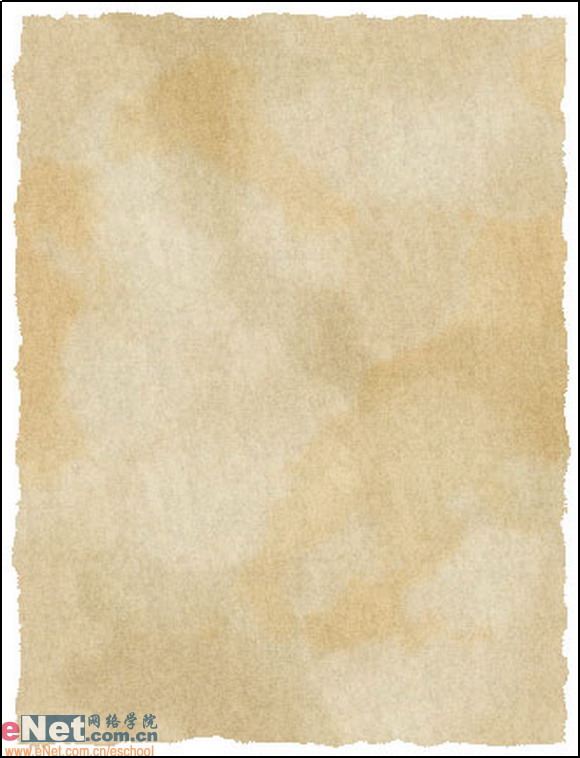
|
|
|
|
| 出处:本站原创 作者:佚名 |
|
|

