| 教你用Photoshop制作一张老海报__教程 |
|
| 日期:2007-1-2 10:52:51 人气:345 [大 中 小] |
|
|
|
|
|
| 在回到最上面的图层上建立一个新的图层取名为“上卷边”。用钢笔工具做出路径来,
图31
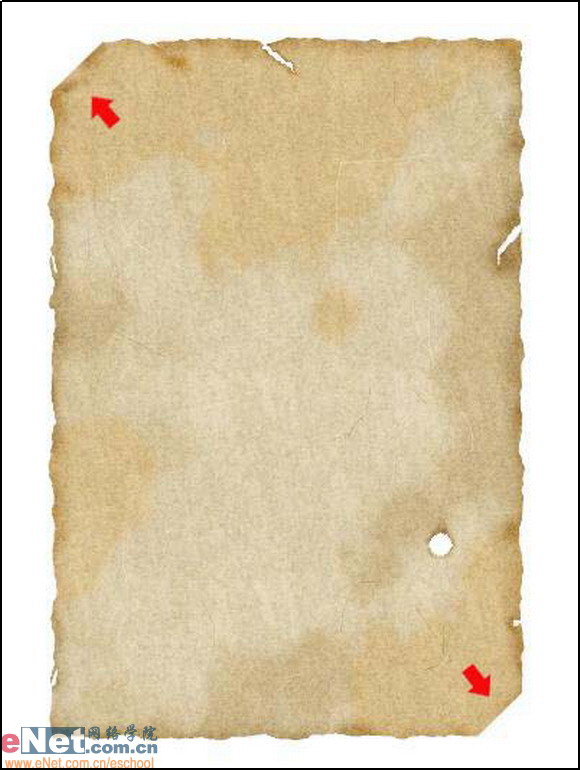
|
| 作完后按CTRL+ENTER生成选区;接着设置前景色为DBCEAD,而后用油漆桶工具填充。设置图层混合模式为滤色。
图32
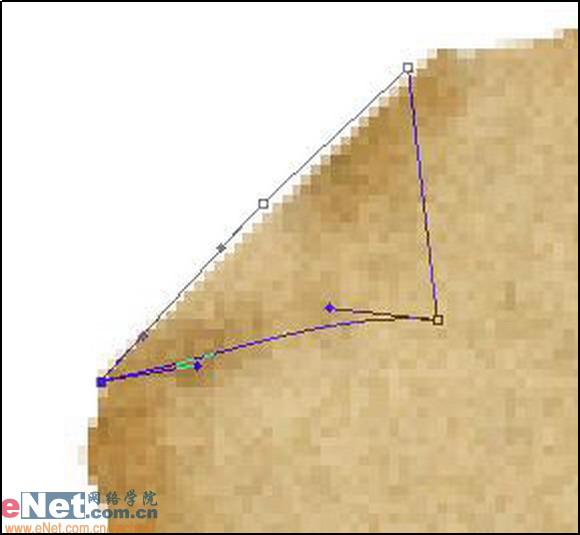
|
[page_break] | 在打开图层样式设定打开投影样式对其做以下设置:
图33
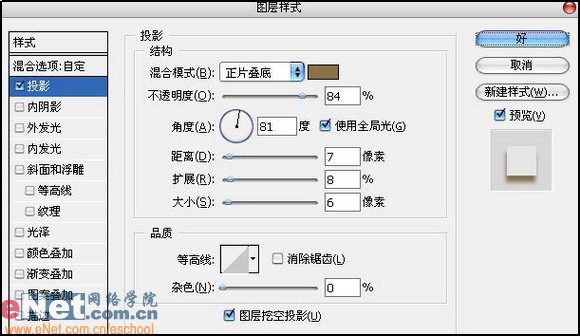
|
| 投影的颜色用7B582A
下卷边的做法和上面的一样我就不重复了这是投影图层样式设置:
图34
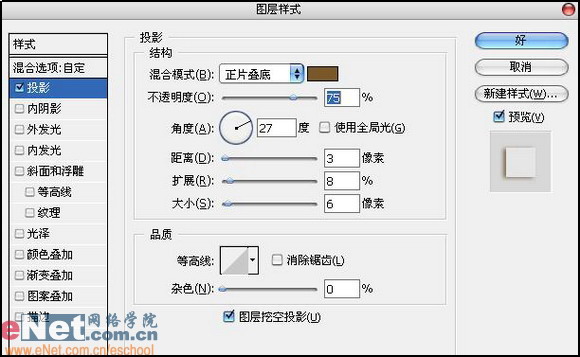
|
| 投影的颜色用7B582A
在来看下结果吧:
图35
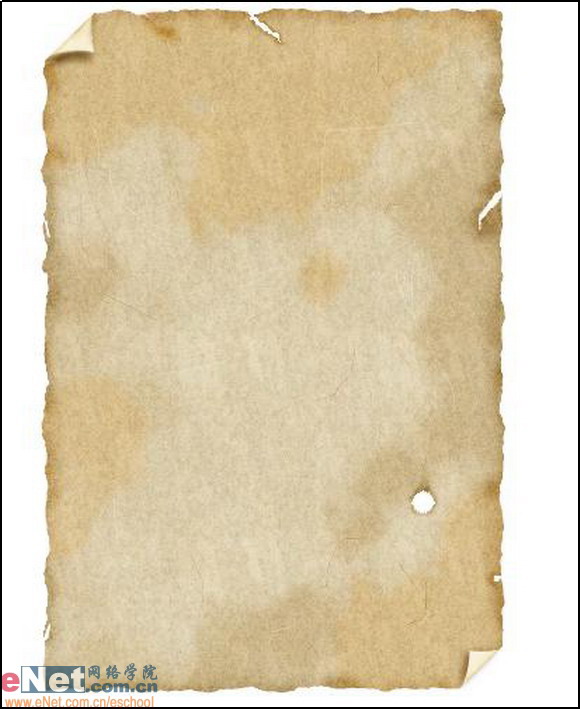
|
| 9.加入文字
在最顶层上新建立一个图层组,取名“文字”。顺带把组的不透明度改为60%。在组内分别输入3段文字,文字输入完摆放好位置后执行图层-栅格化-文字,在为图层组添加一块图层蒙板,在蒙板中执行滤镜-杂色-添加杂色,数量为40,分布为平均分布,勾选单色复选框。
图36
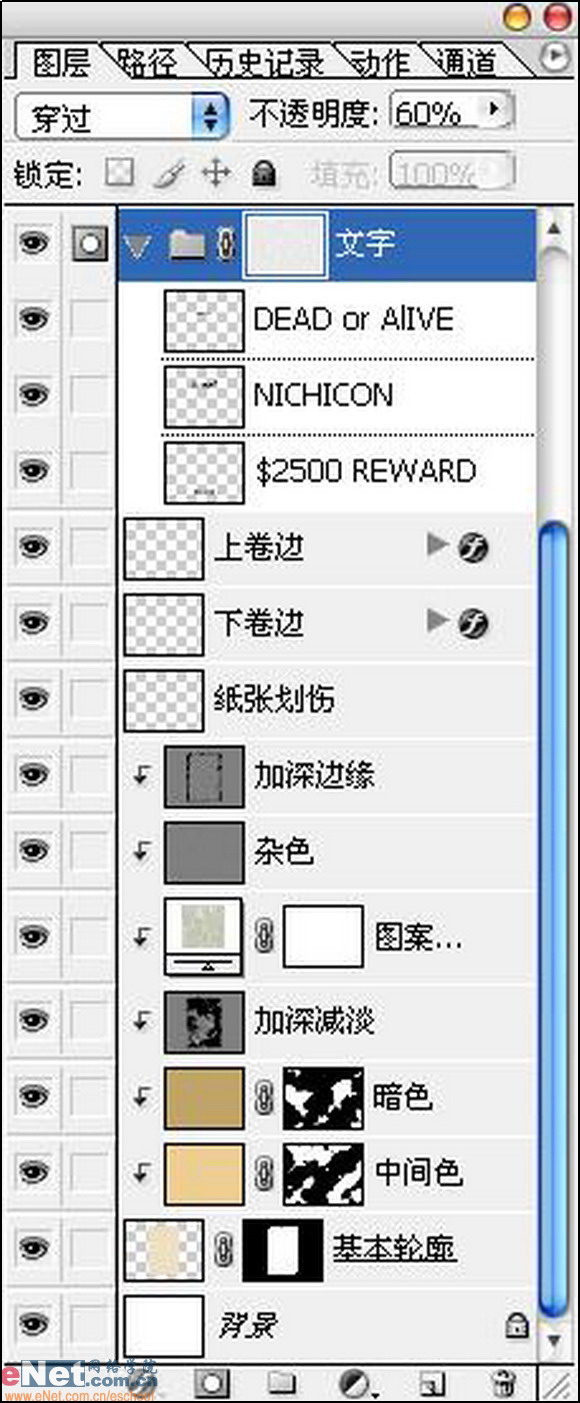
|
[page_break] | 在用滤镜-液化命令将文字做一些变形,结果如图
图37
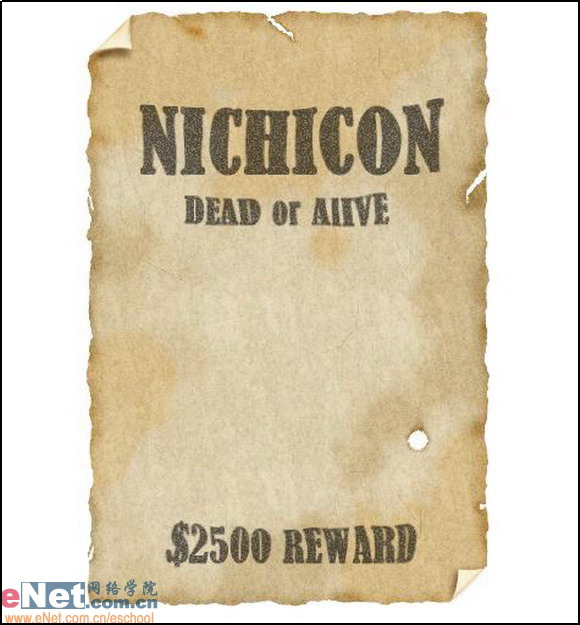
|
| 10.添加一个人物头像
在文字图层组上建立一个新图层取名“人物”。把事先准备好的图象放到新的图层中来,这里我找到了一个牛仔的头像,直接用移动工具把它拖进去;在按CTRL+T自由变换命令将它调整到合适大小。
图38
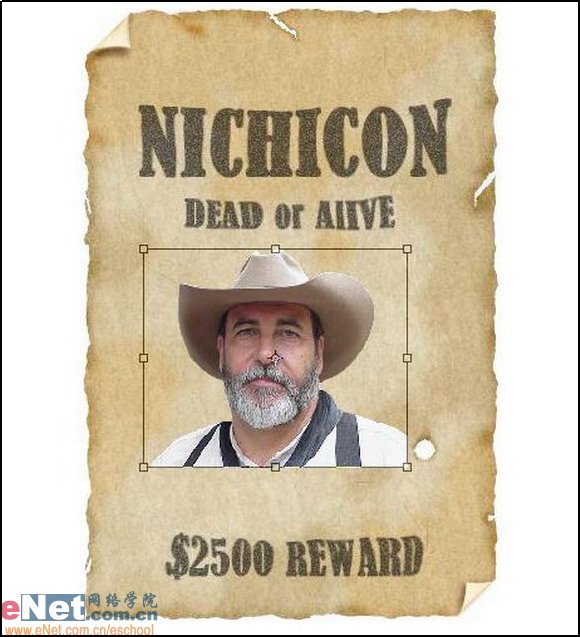
|
|
|
|
| 出处:本站原创 作者:佚名 |
|
|

