|
说到冰块,很多人会想起著名的《照相馆的故事》一书中首先提出的制作方法。在实现冰块纹理方面使用了很多扭曲滤镜。本章会对这种方法进行反省。 ·Photoshop的扭曲滤镜多数会产生重复的纹理,不利于自然的随机纹理表现。 ·其中步骤太多,参数难以记住,不容易重复实现,而且过程很难控制。 本例将为您解说一种新的冰块生成方法。我们遵循这样的一种思路: 形状—〉纹理基础—〉纹理生成—〉与环境混合—〉颜色调整 慢慢到位,理解了这些步骤的思路,还需要记住繁琐的步骤吗?不需要,您只要按照这种思考方法,很容易就会自己“创造”出自己的冰块做法。不相信吗?请看下面的实例解说。 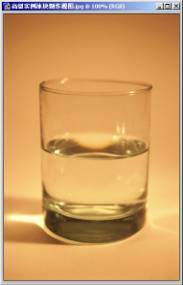 
原始素材图片 最终效果图 (一)、打开源图 1、 打开一张水杯源图。普通的水杯,里面装的是白开水,实在是不够气氛。准备好为它加上冰块并且打上有情调的灯光吧。源图如下: 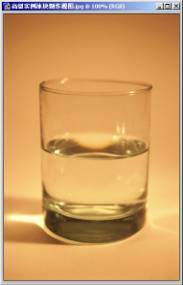
[page_break]
(二)、塑造冰块形状,建立纹理基础 2、 新建一个图层,注意图层是空白的,完全透明的。打开菜单命令,Filter滤镜—〉Render渲染—〉3D Transform三维变换。如图所示。 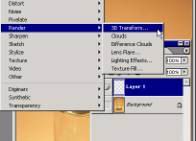
3、 这时会出现3D变换对话框。选择Cube tool立方体工具,拉出一个正方体。我们要制作的是一个正方体状的冰块。 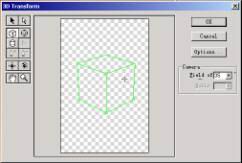
4、 有人会问,透明的图层做3D变换怎么能有效果呢?请选择Trackball tool跟踪球,让我们来转动这个虚拟的正方体。转过180度,如下图,您会发现这个正方体的另外三面是“实”的。 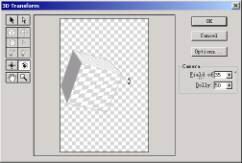
5、 细心调整正方体位置,画面中出现了一个白色的,具有明暗光线变化的正方体。这个就是冰块的原型。如下图。我们需要的冰块基础外形就是这个立方体。如果您需要其他形状的冰块,有一个比较麻烦的方法,就是手工绘制。 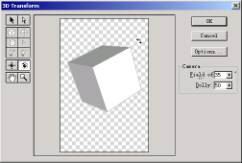
6、 确定以后,画布上出现了白色的正方体。这个正方体是具有明暗光线变化的。但是,这里要注意的是,这些明暗变化对我们来说,是一点用处都没有。我们需要的,仅仅是正方体的框架而已。按W键选择魔术棒工具,选择其中一个亮面,如下图: 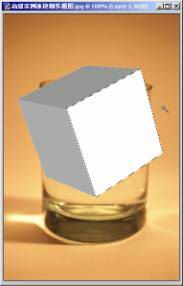
7、 得到选择区域后,按G选择渐变工具,从黑到白拉出一个渐变,白色在上方,黑色反之。我们建立了其中一面的明暗关系。要继续必须选择其他面。按CTRL+SHIFT+I反选, 如下: 
[page_break]
8、 选择W,魔术棒工具,同时按下ALT+SHIFT,切换为“选区交集”状态,点击画面左下方的灰色面。这样就得到了左下方的灰色面。同样切换到G,渐变工具,拉出黑白渐变,其黑色一角与上一亮面的黑色相邻。如图所示: 
9、 对剩下的一个面也如法炮制,用渐变工具拉出一个黑上白下的渐变区域。如下图: 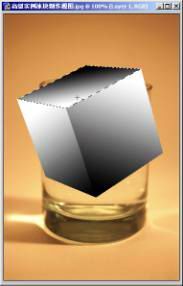
10、 冰块的形状总不能这么正规的,对不对?我们需要将这个正正方方的正方体扭曲一下。使用扭曲类的滤镜吗?——不,那样的扭曲是重复的、机械化的和不易控制的。我们需要更加人性化的工具,Liquify液化工具。Photoshop7中的Liquify液化工具功能非常强大,类似于以前出现过的一个KPTGoo。Filter滤镜—〉Liquify液化,打开液化对话框。 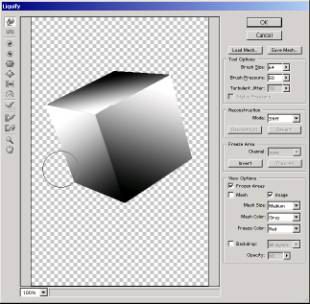
11、 使用第一个工具,Wrap tool包裹工具,选择适当的笔刷大小,将内部的各面边缘扭曲一下,而外框也做适量的扭曲,只不过程度小些。如图: 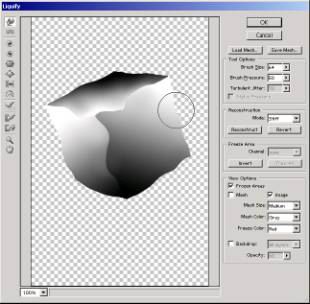
12、 确定之后,画面上的方块已经变得不在规矩了。但是冰块在水中会融化,不会有太多明显的棱角。为了做到这一点,我们复制一层冰块原型,并按CTRL+鼠标点击该层载入图层选区。如下: 
[page_break]
13、 选择Filter滤镜—〉Blur模糊—〉Guassian Blur高斯模糊滤镜,参数大概如下,只要看到的边界不大清晰就好。如图: | 
