|
[page_break]
28、 点击图层的蒙板缩略图,确定蒙板被选中。用笔刷以黑色涂抹。 
29、 涂抹后涂抹技巧是,注意黑色交界线部分不要涂(这部分在画面上需要清晰,不要透明),而其它部位就相应的多涂几下,务必使得画布上的效果自然。您看到的效果和下面的差不多就好了。 
30、 冰与杯壁的交界线做好了,但在杯中内部水覆盖冰的部分还没有做出来。用钢笔小心勾选出内部覆盖着冰块的水,如下图: 
31、 和做杯壁覆盖部分一样,回到底层源图,按下CTRL+ENTER,转换路径为选区,然后按CTRL+J,将底层的水复制出来。并调整该层的位置,让它覆盖在冰块上方。如图31: 
32、 类似水和杯的黑色交线,我们需要一条水和冰块之间的交线。切换到Paths路径面板,点击刚才画出来的Work Path工作路径,进入路径编辑状态。 
33、 按A选择点编辑工具,点击一下路径,会出现一些控制柄。如图: 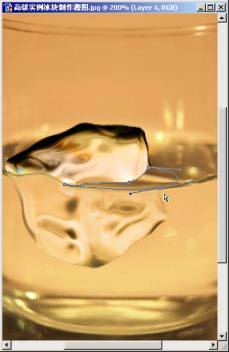
[page_break]
34、 然后我们只需要贴紧冰块的一边,选中不在这条边上的点按DEL删除,如图34所示。 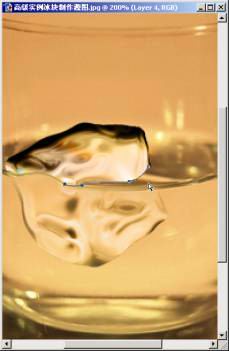
35、 按B选择Brush笔刷工具。在Option Bar属性栏中打开Brush笔刷参数面板,选择3px的笔刷。 
36、 回到Path面板,按下Stroke Path with Brush(用画笔描边路径)按钮。如图: 
37、 注意边界的颜色层次,是上下两条黄色夹着黑褐色的样子。很简单,复制两条路径出来,将上下改成黄色,中间一条改成黑褐色。然后合并这三个图层。效果如下: 
38、 同样要调整水边界与杯壁相衔接的部分。添加蒙板然后加以修改是个好办法。切换到新增加的蒙板,用笔刷细心调整。如图38: 
39、 注意内部覆盖着冰块的水也是有一定透明度的。切换回刚才复制出来的内部水层,在小键盘上连续按下8和5,就可以快速切换不透明度为85%(当然了,您也可以在图层面板直接输入,一样的)。 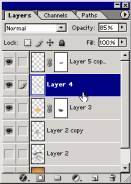
40、 效果如下。冰块已经浸在水中了。 
[page_break]
(五)、颜色调整——营造气氛 41、 这种普通的光线怎么能满足情调的需要?让我们来调节一下画面的气氛。这么多图层,如果合并了再调整,以后要修改细节就会很麻烦。调整图层是一个非常好的工具。不仅能对下面所有图层进行调整,又不会影响上方图层,还自带一个蒙板,如果相应地对蒙板进行操作,还能控制调整范围。点击图层面板下方的Create New Fill and Adjustment Layer(新建填充和调整图层)按钮,并选择Curves曲线调整类型。如图41所示: 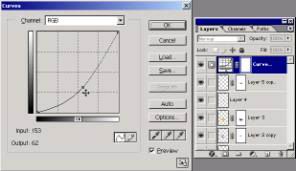
42、 调整结果如下,感觉是不是很好?仿佛这已经不是一杯水了,而是一杯浓浓的白葡萄酒。 
43、 冰块太少了吧,同样的办法做出其他冰块。如果您不嫌麻烦的话,可以重新再做一块。但是想省点功夫?只好复制粘贴了。如下: 
44、 大功告成,最后效果图: 
怎么样,我们成功的“捏造”出了杯中的冰块,并调整了整个画面的气氛。相信感觉非常不错吧。下面是我们总结经验,重新思考整个制作过程的时候了。 | 
