|

14、 确定后按CTRL+E合并原型。如图: 
15、 按B选择毛笔工具,并点击Option Bar属性栏上的Brush笔刷选项,选择一个适当大小的具有软化边缘的笔刷,把Opacity不透明度调整到大概50%左右。如下: 
16、 让我们随意的在冰块原型上画几下。这些笔刷痕迹将来会影响冰块表面的起伏程度,我们尽量让它们显得自然,并且能和周围融合。有必要的话,您可以使用Guassian Blur高斯模糊工具来让它们融合的更顺畅些。就这样,第二步到此完成,我们成功的塑造出了冰块的形状,并且初步定制了冰块的纹理基础。如图: 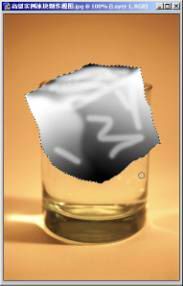
[page_break]
(三)、最关键一步:生成冰块纹理 17、 可能您会笑,这是什么冰块啊,整一个软软的胶团。不要急,正如3D软件中我们需要为模型制作细腻的Bump贴图一样,上一步正是为了纹理生成而作的“Bump贴图”。Bump贴图做好了,我们才能生成冰块独特的纹理图案。下面请注意我们在生成过程中将要使用到的唯一的一个滤镜:Filter滤镜—〉Sketch素描—〉Chrome珞黄滤镜。载入冰块原型的选区,限制滤镜应用范围(这点很重要,您可以试试不载入选区的情况看看会发生什么?),打开珞黄滤镜对话框,参数大概如下,您可以观察画面,直到您满意为止。如图: 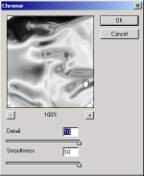
18、 确定应用滤镜,画面中出现了冰块独特的反射纹理。最为关键的一步就是这里了,采用Chrome珞黄滤镜,以灰度变化为基础纹理,生成冰块的反射图案。 
19、 冰块的棱角似乎还是太尖锐了。运用菜单命令:Select选择—〉Modify调整—〉Smooth平滑,让图层选区变得平滑。参数大概在5px左右。如下: 
20、 选区圆滑后,反选,然后按DEL删除尖锐部分。按CTRL+D取消选择。您看到的应该如下: 
21、 看到了吗?冰块的纹理已经出来了,形状也非常令人满意。我们复制一个冰块原型层,然后将原层隐藏作为备份。选择复制好的冰块原型层,按下CTRL+T,调整这个冰块胚子的大小,如图21所示。 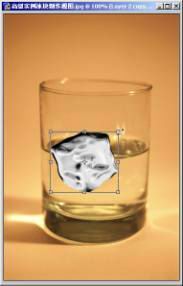
22、 冰块形状和纹理令人满意,但是冰块还有一个非常重要的特性就是“透明”。产生透明有很多种方法,比如“透明物体去底”。但是这里我们不需要这么麻烦,只要将冰块的图层混合模式改成Luminosity(光度)即可。 
[page_break]
(四)、把冰块放入杯中——环境混合 23、 冰块的纹理与光线大概做好了,但是现在看来,怎么样也不像浸在杯中的水里。要想真实地模拟出实物,我们必须考虑好虚拟物体与周围环境发生的关系,然后再按照一定的办法去调整它。首先,冰块浸入水中,被水遮盖会产生与露出水面部分不同的光影效果。这样,我们需要一个蒙板。现在我们先来考虑水与杯壁衔接的部分。用Pen钢笔工具,小心地勾出水与杯交界的部分,其范围应能覆盖住整个冰块下部。如图23所示: 
24、 按下CTRL+ENTER,将钢笔路径转换为选区。回到源图层,按下CTRL+J,将当前选区内容复制为一个新层,并调整图层顺序,让它覆盖在冰块的上面。您看到画布内容和这时的图层面板应该如下所示: 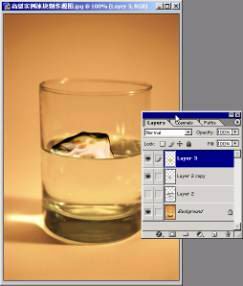
25、 冰块放在水里面的效果初步出来了。冰块贴在杯壁的时候,会让水与杯的黑色交界线略有上升,这也是23步中为什么我们选择水的时候要将黑线包括进来的目的。我们要对这个黑色交界线进行调整,让它在冰块接触杯壁那里做一个小小的向上弯曲。大概您已经想到,我们需要的工具是什么了,没错,正是强大的液态工具,Liquify。打开液化工具对话框,用Wrap tool包裹工具将黑色的交界线部分向上弯曲,如下: 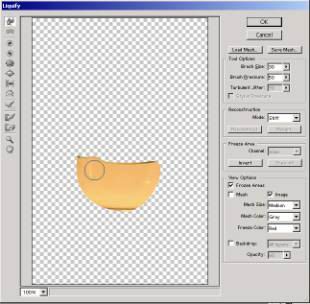
26、 确定之后回到图层面板。浸在水里的冰块不会一点都看不到吧,所以我们要对那块复制出来的水做调整。添加蒙板是一个好方法,不会破坏原层,错了可以重来。如图所示: 
27、 按B选择笔刷工具,点击Option Bar属性栏中的Brush笔刷选项,选择适当的画笔大小与不透明度。参数大概如下图: 
| 
