完成图1

完成图2

[page_break]
详细教程开始。
我会用文字注释,尽量做到让每个阶层的人都能学会。
不过我在这里要现提出一点。作这些图形。第一个要掌握的就是钢笔工具。
我这里很多形状都是用钢笔工具绘制。我无法教你怎么绘制,只有各位自己多多练习钢笔工具,熟悉路径。
2就是减淡和加深工具,还有模糊和涂抹工具。这4个是PS里面最常用也最使用的。它们能实现非常真实的光阴效果。这个我也无法教。只有考你们自己多多练习。
新建一个宽560高768的文档,我这里面的数据都是按照这个大小来填的。所以新手学的时候最好按照我这个大小的文档。数据才可以效仿以便熟悉。
高手免谈。呵呵。
1。首先用钢笔工具绘制出大概轮廓。
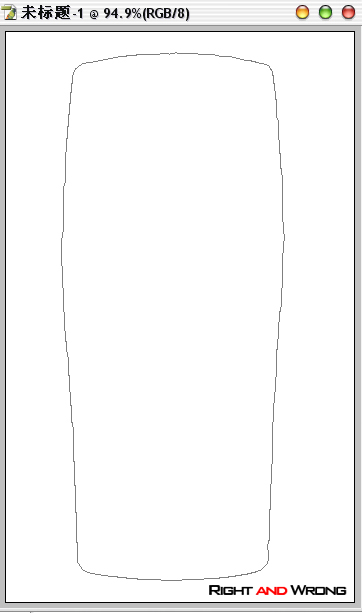
2,然后填充。我们在这里先做一个天蓝色的手机。
我在这里经常用到用钢笔绘制。然后转成选区来填充,这是我的习惯。
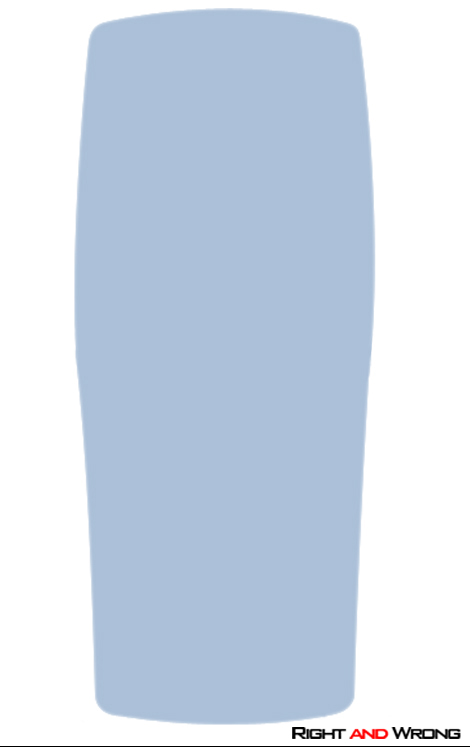
3。双击图层的缩略图,打开图层样式,一共要调节投影,斜面和浮雕,还有渐变叠加。
参考图里的数据。
数据只是参考。具体数据还是要自己找到。
投影。
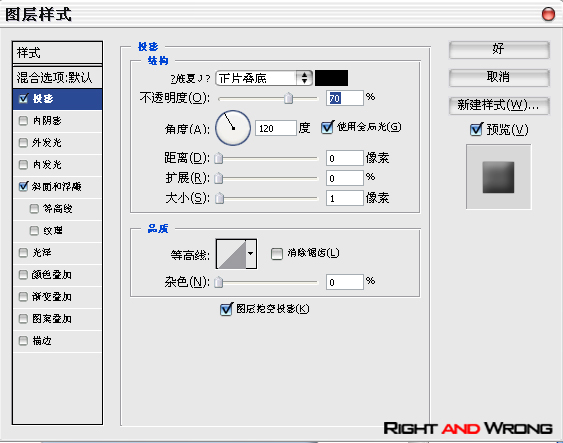
4.斜面和浮雕
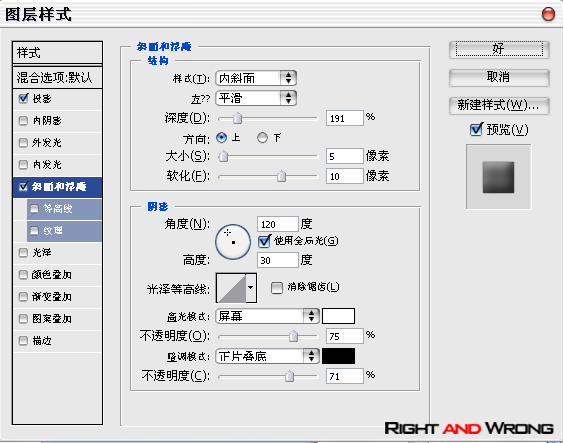
[page_break]
5,渐变叠加。这是为了大致的作出光照效果。
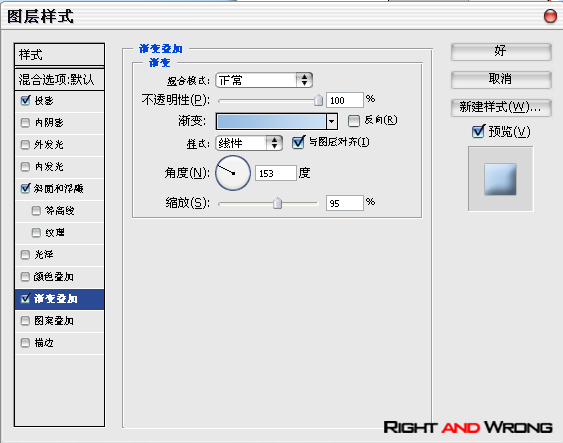
6.经过这些设置你会发现你的平面手机已经有立体感了。我就不帖出来。
但是还不真实。因为没有高光。
在本图层下新建一个图层,然后合并两个图层。(快捷键CTRL+E.)之所以要这么作是为了让图层样式融合进图片里。不然由于我们用了渐变叠加。所以无法在上面绘制。
顺便问下。。有没有其他办法把图层样式融合进图片里啊,呵呵。 我自己都不知道。
继续。然后图层样式消失。但是效果没变。我们可以在上面绘制。
用减淡工具在四个角合理的涂上高光。可以配合模糊和涂抹。使其更自然。注意模糊和突破的时候不要涂到边缘。
这个需要点时间和技巧。需多练习。
最后得到真实的立体效果。
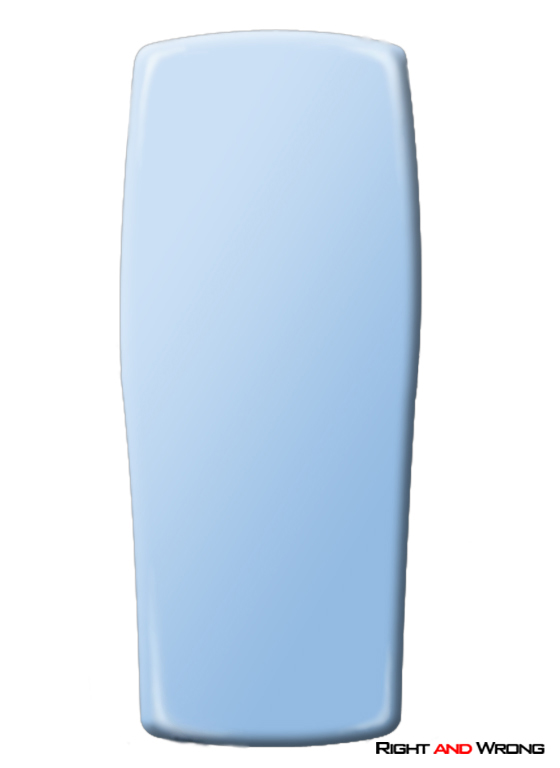
7。新建一个图层。 初学者要养成习惯没画另外一个元素要新建一个图层。方便修改。完成后在合并需要合并的。
所以我在这里所说的每绘制一个东西都在新图层上。如果我忘记说了也要新建。
用钢笔工具绘制出如图中的形状。 并且在路径上按紧CTRL点击。转成选区。
当然路径下也可以之间填充。但是没选区灵活。
记得这个选区保存下来。以后会用到。一般的不规则形状的选区最好都保留下来。以便以后调用。不要存成路径。会扭曲。直接在选择工具的时候右键-储存选区。取个名字吧。
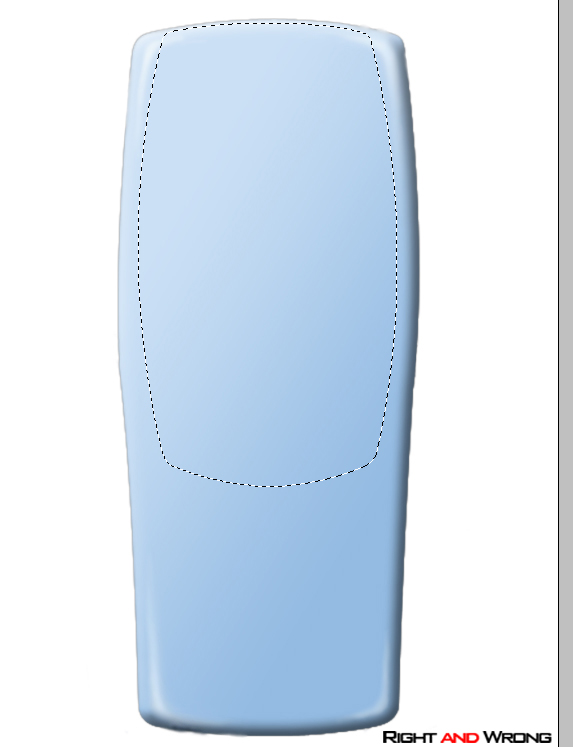
8,进行渐变填充。颜色的变化要和机壳的颜色变化相反。作出凹进去的效果。
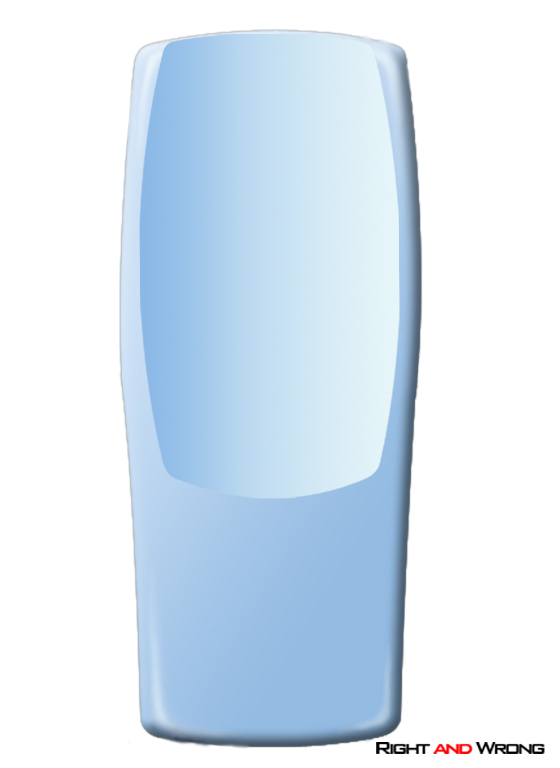
[page_break]
9用钢笔工具绘制如下形状。在旁边。
然后转成选区。
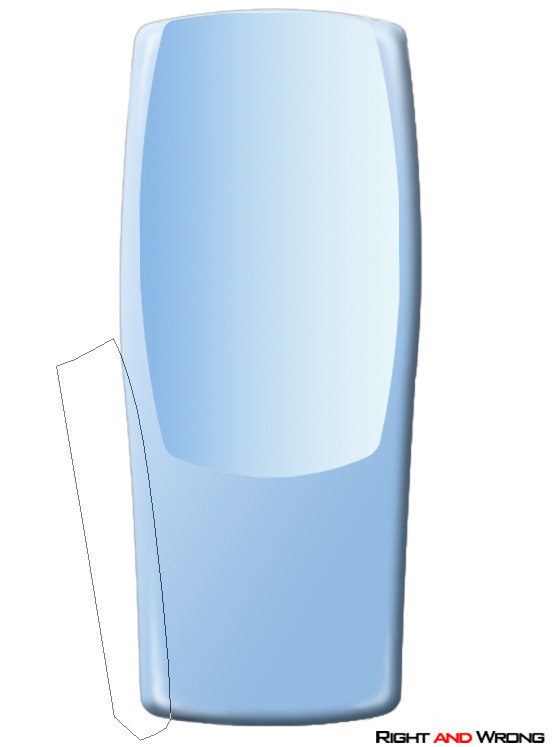
10然后转成选区。选择描边。2个象素。先填充深色一点的。然后移动选区。用键盘上的方向键向右移动两个象素。按两下就好。
再次描边。这次用很潜的颜色。作出凹线。另外一边也是。注意光线方向影响2线的颜色。
之后把多余的擦掉。并用涂抹工具在机身上凹线的地方向内涂,作出侧面看到的凹进去的效果。
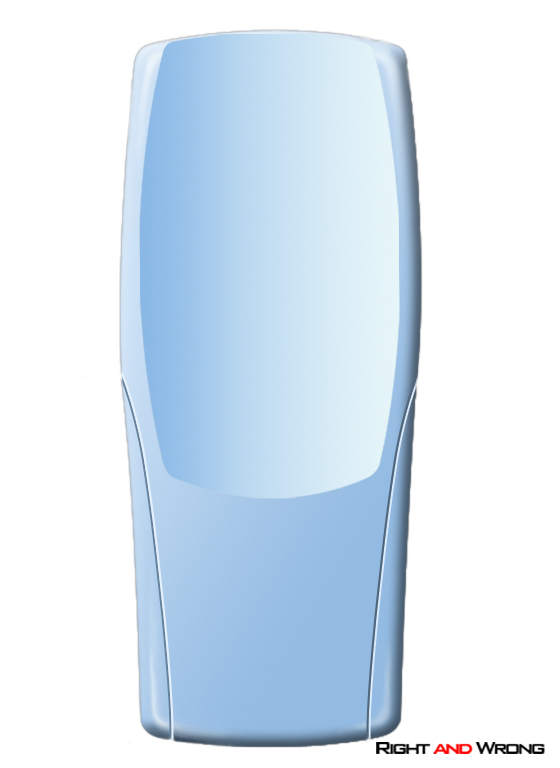
11。关键的一步,决定你的手机是否真实。
真实的手机不会很光滑。所以很多人的作的手机看起来不真实。我们这里需要添加杂色。
选择高斯分布,点选单色。我的数据是1.2,大家可以参考。杂点不宜太多。
现在看起来很真实了。
| 
