先来看看最终效果图:

OK,让我们开始...
1.
做这个外壳界面时,我用了相当多的技巧,所以教程变的相当长, 希望你有耐心去完成它 :)
开始新建一文件 - 600 x 500 pixels. 白色背景.
新建一层 (起名叫 Interface body) 选择圆形选取工具 画出一圆形. 填充黑色. 依照图一,在刚刚的黑圆中再画一相似的小圆.按下Delete键.
(在实例中我用了大圆 50% 大小的小圆形删除...)
duplicate(复制) Interface body 层,回到Interface body copy图层,一会儿我们要用它. Interface body我们展时不用,可以先关闭它,防止干扰我们的视线.
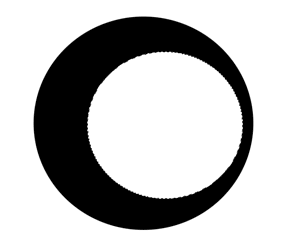
2.
用圆形选取工具画出如图二的椭圆选择区域.
从顶部开始,每隔40 pixels 按下键盘上的Delete 键一次 如图二.
取消选定.
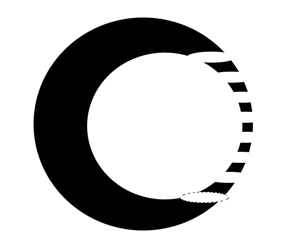
3.
Ctrl+单击选中Interface body copy 层.
切换置Channels(面板) 点击保存选择区域按钮 点击保存选择区域按钮 . 取消选定. . 取消选定.
执行Filter - Blur - Gaussian Blur(滤镜 – 模糊 – 高斯模糊) - 4 pixels.
接着执行Image - Adjust – Levels(图像 – 调整 – 色阶) – 将左右两个小箭头向中心拖动,直到图像的边缘非常干净为止. 以下是我的具体设置.
(通道可以起名为 Interface).
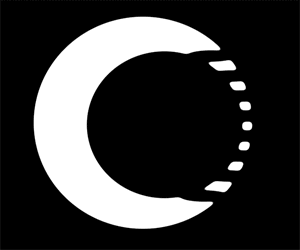
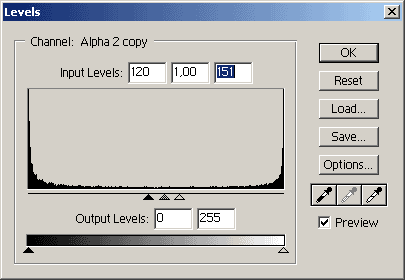
4.
回到层面板,新建一层叫 Interface.
Select - Load Selection(选择 – 读取选择区域) – 在对话框中选择我们刚刚新建的 Interface body通道.
在选择区域中可以随意填充颜色 – 我选择灰色. 当我们添加特效时颜色就会改变了...
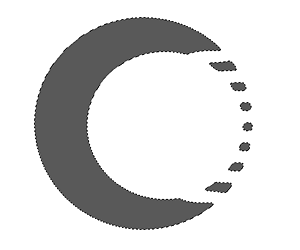
[page_break]
5.
好玩的开始了!
现在是特效时间!
实际是我们要用到的是Photoshop 6中的layer styles (层特效)功能.
见下图.
另外我还加上了soft drop shadow (柔和的阴影特效)
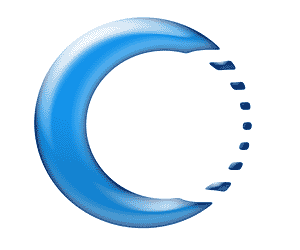
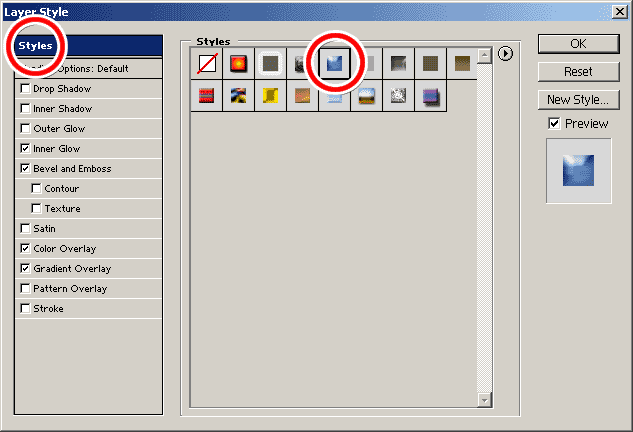
6.
Ok – 现在让我们回到最初的Interface body 层.
Ctrl + 单击使该层浮动.
执行Select - Modify – Contract(选择 – 修改 – 收缩) - 5 pixels - OK.
接着 Ctrl + Shift + I to 反转选择区域.
按Delete删除.
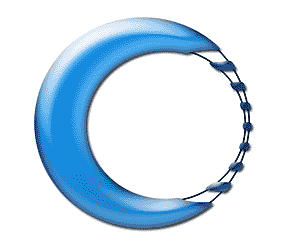
7.
再次使该层浮动 (Ctrl + 单击);
Select - Modify - Contract(选择 – 修改 – 收缩) - 3 pixels - OK.
按下Delete键将Interface body层的中心部分删除.我也为这一层添加了drop shadow(阴影)特效.
如图七.
基本的界面我们已经做好了, 但是它看起来并不怎么惹人喜爱.
让我们为它加入些细节吧!

8.
使Interface layer层浮动.
执行Edit - Copy Merged(编辑 – 拷贝合并). 接着Edit – Paste(编辑 –粘贴).
将新层更名为Interface details.
使Interface details层浮动,执行
Select - Modify – Contract(选择 – 修改 – 收缩) - 10 pixels - OK.
反选选择区域(Ctrl + Shift + I) 按Delete键删除.
取消选定.
选择矩形选择工具画出如图八的矩形选择区域来.
在进行下一步之前,请按下图添加图层特效.

[page_break]
|

