| 教你用Photoshop鼠绘一块精美手表__教程 |
|
| 日期:2007-1-2 10:48:36 人气:149 [大 中 小] |
|
|
|
|
|
| 9、在“图层2”中绘制如图10所示的路径,并将路径转化为选区,然后选择“加深”工具,在属性拦中设置色调范围为“高光”在选区内进行加深处理,如图11所示。


|
| 10、按Ctrl+Shift+I键将选区反选,然后选择“减淡工具”,同样设置其色调范围为“高光”,在选区内进行适当的减淡处理,如图12,接着再在边缘处进行适当的加深处理,操作完成后撤消选区。

|
[page_break] | 11、绘制如图13所示路径,并将其转化为选区,并进行适当的加深和减淡处理如图14。
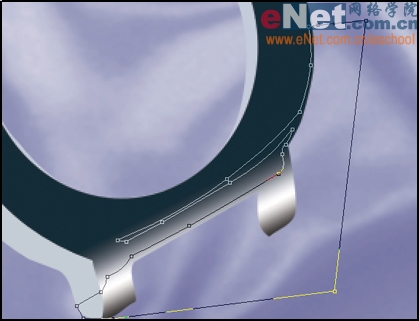

|
| 12、将选区反选,在其中进行加深处理,结果如图15所示。

|
| 13、按住Ctrl键在“图层”调板中单击“图层2”将其选区载入,然后选择“选择”“修改”“收缩”菜单,在弹出的“收缩选区”对话框中设置“收缩量”为8,单击好,将选区反选,在选区的内侧和外侧边缘处分别进行加深和减淡处理,如图16。

|
[page_break] | 14、激活“图层3”,绘制两块阴影,然后将其“羽化”,羽化半径为8,再进行加深处理。再将“图层3”载入选区,打开“收缩选区”对话框,设置“收缩量”为10,单击好,将选区反选,在选区的内侧和外侧边缘处分别进行加深和减淡处理。在工具箱中选择“减淡”工具,在其属性栏中设置笔刷大小为9,然后在图中合适位置连续单击,成为一个小亮点,选择“涂抹工具”,设置笔刷大小为9,在亮点处适当涂抹。创建“椭圆选区”绘制图形并进行加深和减淡处理,如图17所示。

|
| 15、选择工具箱中的“渐变”工具,在其属性栏中按下“角度渐变”按钮,设置如图18,单击好。
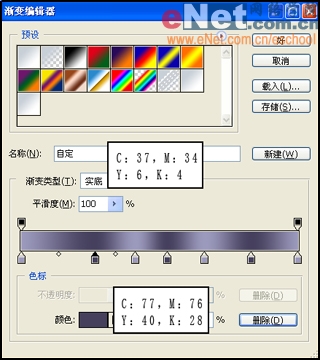
|
|
|
|
| 出处:本站原创 作者:佚名 |
|
|

