| 教你用Photoshop鼠绘一块精美手表__教程 |
|
| 日期:2007-1-2 10:48:36 人气:149 [大 中 小] |
|
|
|
|
|
| 16、按住Ctrl键在“图层”调板中单击“图层5”载入其选区,
将光标放置到选区的中心位置,按下鼠标左键并拖动其至选区的右侧边缘处释放,添加渐变效果,然后再对其进行加深和减淡处理如图19。

|
[page_break] | 17、设置前景色为浅灰色CMYK分别为13、9、4、0,选择画笔工具,在其属性栏中设置其画笔大小为40,在“图层5”上建“图层6”,在该图层中单击绘制一个圆点,然后按“Ctrl+t”键,添加自由变行框,并将其旋转支点移动到上一步的渐变中心处,按“Ctrl+Shift+Alt”键,将圆点进行11次复制,在图层调板中双击合并后的“图层6”,在弹出的“图层样式”对话框中设置“投影”和“斜面和浮雕”如图20,21-1。
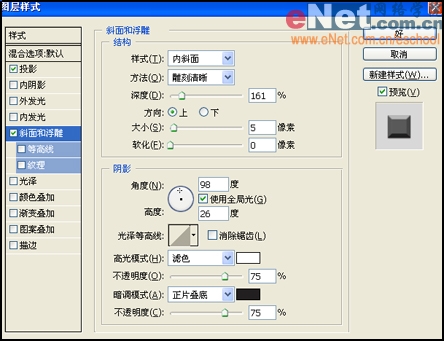
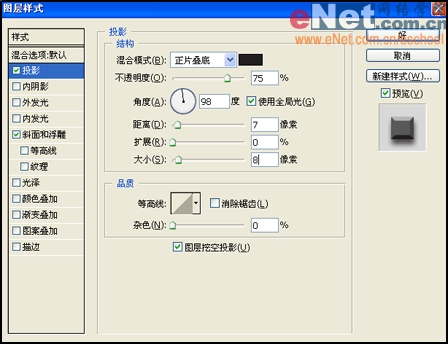
|
| 18、用“自由变形”的方法适当调整“图层6”的形状,如图21。

|
| 19、在图层6之上分别创建“图层7”和“图层8”,并在新创建的这两个图层中分别绘制图形并填充前景色,然后将“图层6”中的图层样式分别复制“图层7”和“图层8”中,如图22。

|
[page_break] | 20、设置前景色为浅黄色CMYK分别为7、0、63、0,选择“横排文字”工具,在“图层8”之上创建文字层,输入“罗西尼”,适当旋转,然后将“图层6”的图层样式复制到该文字层中,如图23。

|
| 21、设置前景色为黑色CMYK分别为75、68、67、90,在“图层4”之下创建“图层9”,在该图层中创建选区并填充前景色,并在选区中进行适当处理,如图24。

|
| 22、单击“图层”调板下方的“创建新组”,在文字图层之上创建一个图层组,将该图层更名为“表”然后将“图层2”至“图层8”的所有层以及“文字层”,按原来的顺序拖动到“表”图层组中,将它们成组。
23、设置前景色为浅灰色CMYK分别为22、15、6、0,在“表”文件夹之上新建“图层10”,创建选区填充前景色,如图25。

|
| 24、在“图层10”之上新建“图层11”,在“图层10”之下新建“图层12”,在“图层11”中创建选区并填充前景色,设置前景色CMYK分别为46、45、42、38,再在“图层12”中创建选区并填充前景色,如图26。

|
|
|
|
| 出处:本站原创 作者:佚名 |
|
|

