|
[page_break] 设置表格属性 现在将使用"扩展表格"模式设置具体的表格属性,"扩展表格"模式是用于临时添加表格的单元格边距和间距并增加表格边框以简化编辑的一种功能。特别需要指出的是,它使您能够精确地放置插入点,而不会意外选择错误的表格或其它表格内容。 注意在"扩展表格"模式下完成对表格属性的设置后,应总是返回到"标准"模式。"扩展表格"模式不属于所见即所得环境,因此某些操作(如调整大小)不会得到预期的结果 选择"查看">"表格模式">"扩展表格模式"。 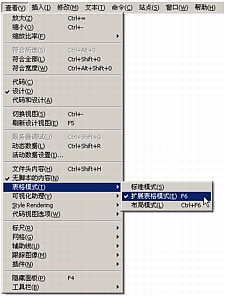 注意如果出现"开始使用扩展表格模式"对话框,请单击"确定"。 在第一个表格的第一行内单击一次。 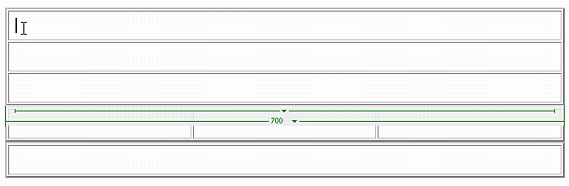 在"属性"检查器("窗口">"属性")的"单元格高度"文本框中输入 90,然后按 Enter 键 (Windows) 或 Return 键 (Macintosh)。 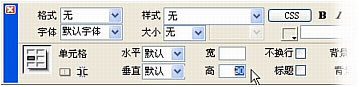 注意如果未出现"单元格高度"文本框,请单击"属性"检查器右下角的展开箭头。 在第一个表格的第二行内单击一次。 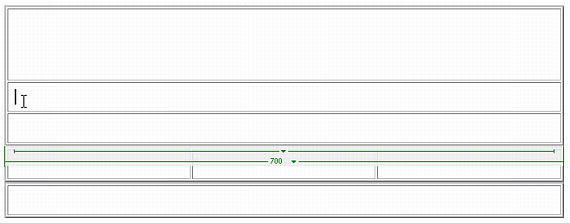 在"属性"检查器的"单元格高度"文本框中输入 166,然后按 Enter 键 (Windows) 或 Return 键 (Macintosh)。 在第一个表格的第三行内单击一次。 在"属性"检查器的"单元格高度"文本框中输入 24,然后按 Enter 键 (Windows) 或 Return 键 (Macintosh)。 现在第一个表格中的三行应具有不同的高度。 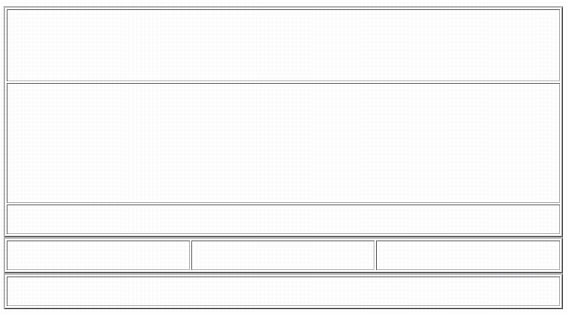 接下来,您将设置第二个表格(该表格包含三列)的属性。 在第二个表格的第一列内单击一次。 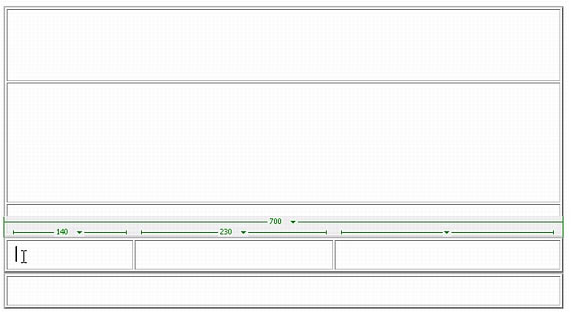 在"属性"检查器的"单元格宽度"文本框中输入 140,然后按 Enter 键 (Windows) 或 Return 键 (Macintosh)。 在第二个表格的第二列内单击一次。 在"属性"检查器的"单元格宽度"文本框中输入 230,然后按 Enter 键 (Windows) 或 Return 键 (Macintosh)。 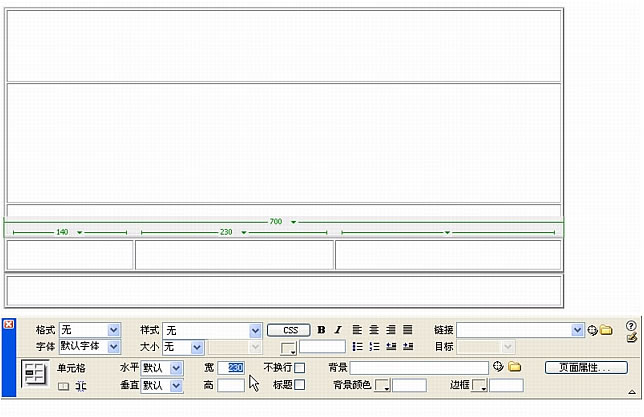 将第三列的宽度设置为 330 个像素。 如果已打开表格选择器("查看">"可视化助理">"表格宽度"),将能看到刚才在各个表格列上输入的三个像素值。 您无需为这个表格的单元格输入任何高度值,因为这些单元格的高度将取决于您以后添加的内容。 最后,在最后一个表格(该表格包含一行和一列)内单击一次。 在"属性"检查器的"单元格高度"文本框中输入 24,然后按 Enter 键 (Windows) 或 Return 键 (Macintosh)。 您的布局现在应如下所示: 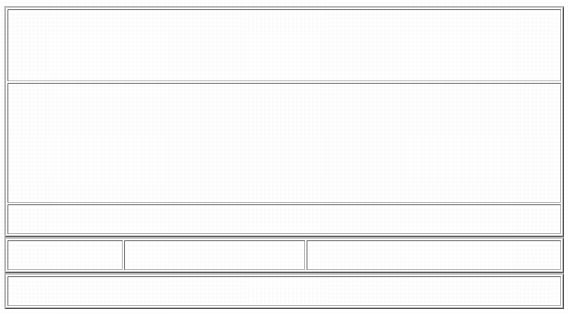 单击"文档"窗口顶部的"退出扩展表格模式"链接,返回到"标准"模式。 保存页面。 | 
